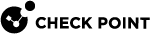Manage Accounts
Check Point works with Distributors and Managed Security Service![]() A Check Point service offering that helps customers with deployments or technical services for Check Point products. Providers (MSSPs). Most commonly, Check Point works directly with a Distributor that manages MSSPs in a region. MSSPs sell Check Point services to customers and manage customer accounts.
A Check Point service offering that helps customers with deployments or technical services for Check Point products. Providers (MSSPs). Most commonly, Check Point works directly with a Distributor that manages MSSPs in a region. MSSPs sell Check Point services to customers and manage customer accounts.
The Manage Accounts page appears only in Infinity Portal accounts of type MSSP and Distributor.
To open the Manage Accounts page, from the top toolbar navigate to  > Manage Accounts.
> Manage Accounts.
The Manage Accounts page contains a list of all child accounts associated with the current account. It includes:
-
Name - Account name
-
Services - All SaaS
 Software as a Service (SaaS) - An application delivered over the Internet by a provider. The application doesn’t have to be purchased, installed, or run on users’ computers. SaaS providers were previously referred to as ASPs (application service providers). services that users activated on the account
Software as a Service (SaaS) - An application delivered over the Internet by a provider. The application doesn’t have to be purchased, installed, or run on users’ computers. SaaS providers were previously referred to as ASPs (application service providers). services that users activated on the account -
Registration Date - Date of account creation
-
Primary Contact - Email address of the user that created the account. This user cannot authenticate through RADIUS
 Remote Authentication Dial-In User Service (RADIUS) is a networking protocol that provides centralized Authentication, Authorization, and Accounting (AAA or Triple A) management for users who connect and use a network service. RADIUS is a client/server protocol that runs in the application layer, and can use either TCP or UDP as transport. SSO
Remote Authentication Dial-In User Service (RADIUS) is a networking protocol that provides centralized Authentication, Authorization, and Accounting (AAA or Triple A) management for users who connect and use a network service. RADIUS is a client/server protocol that runs in the application layer, and can use either TCP or UDP as transport. SSO Single Sign-On (SSO) - A session/user authentication process that permits a user to enter one name and password in order to access multiple applications. (see RADIUS)
Single Sign-On (SSO) - A session/user authentication process that permits a user to enter one name and password in order to access multiple applications. (see RADIUS) -
Contracts Status - Indication icon that shows if the license is active, evaluation/trial, or in expired mode.
-
Country - Country where the customer is registered (selected when the account is created).
-
State - State where the customer is registered (selected when the account is created).
-
Parent Account Name - Name of the parent account.
-
Data Residency - The geographical location of the servers where the account is registered (selected when the account is created).
-
In the upper-left of the table, click the hamburger button
 .
.A popup window opens.
-
Select columns to show in the table.
Only the selected columns appear in the table.
-
From the top MSSP
 Managed Security Service Provider (MSSP) - An managed security service provider (MSSP) provides outsourced monitoring and management of security devices and systems. Common services include managed firewall, intrusion detection, virtual private network, vulnerability scanning and anti-viral services. toolbar, click the filter icon.
Managed Security Service Provider (MSSP) - An managed security service provider (MSSP) provides outsourced monitoring and management of security devices and systems. Common services include managed firewall, intrusion detection, virtual private network, vulnerability scanning and anti-viral services. toolbar, click the filter icon.
The Filters window opens.
-
Apply or remove filters.
Filters continue to apply after you close the Filters window. If one or more filters is applied, a green dot appears on the filter icon
 .
.
How to Manage Accounts
You can create a new account inside of a current account as its child account. The child account inherits users from the parent account based on group inheritance settings. To configure group inheritance settings, see User Groups.
To navigate from a child account to its parent account, from the top toolbar click the arrow icon  .
.
-
From the top toolbar, click
 > Manage Accounts.
> Manage Accounts. -
Click the arrow button next to New and select the type of account you want to create.

Note - You can click New to create an account of the default type. The default type depends on the type of your account.
If your account is of type MSSP, the New button creates an account of type Customer.
If your account is of type Distributor, the New button creates an account of type MSSP.
The New Account window opens.
-
Enter an Account Name.
-
Select an Account Type.
-
Select a Parent Account.

Note - By default, when you create a child account, the parent account is the account that is currently open. If this account has child accounts of type MSSP, you can select one of these accounts to be the Parent Account.
-
Select a Data Residency.

Note - Availability of data residencies depends on the data residency of the parent account.
-
Select a Country.
-
Enter a Website or web Domain that is associated with the account owner.
-
Optional - To allow a child account of type MSSP to sell Pay-As-You-Go-Services (PAYG), set Enable Payg Contracts to ON. For more information, see Pay-As-You-Go (PAYG) Contracts.
-
Optional - Select one or more Optional services to start as a trial for the new account.
-
Click Create.
The New Account window closes. The new child account appears in the table.
-
From the top toolbar, click
 > Manage Accounts.
> Manage Accounts. -
Select a child account.
-
Click Edit.
The Edit Account window opens.
-
Edit the values for relevant fields.
-
Click Apply to save changes.
-
From the top toolbar, click
 > Manage Accounts.
> Manage Accounts. -
Select a child account.
-
Click the Delete option in the top menu.
A pop-up window opens: "Are you sure you want to delete [X]?"
-
Click Delete to confirm.
In some scenarios, it is not possible to delete a child account:
-
The child account itself has its child accounts. If an attempt is made to delete such an account, the admin receives this error message: "You cannot delete [X] parent because there are sub-accounts assigned to it. Delete them or assign them to another account first, and then try again."
-
An account with a paid, active license. If an attempt is made to delete such an account, the admin receives this error message: "You cannot delete [X] child as it is attached to a User Center
 The Check Point User Center offers Single Sign-On (SSO) management for all your Check Point needs: (1) Manage Accounts & Products (2) Get Support Offers (3) License Products (4) Open & manage your Service Requests (5) Access Downloads and product documentation (6) Search Technical Knowledge Center account with active contracts. Detach them before removing this account."
The Check Point User Center offers Single Sign-On (SSO) management for all your Check Point needs: (1) Manage Accounts & Products (2) Get Support Offers (3) License Products (4) Open & manage your Service Requests (5) Access Downloads and product documentation (6) Search Technical Knowledge Center account with active contracts. Detach them before removing this account."
-
From the top toolbar, click
 > Manage Accounts.
> Manage Accounts.The Manage Accounts tab opens.
-
In the Manage Accounts tab > top taskbar, click Export > All Accounts.
The Infinity Portal creates a compressed folder with CSV files, one file for each region. The CSV file contains details for the current account and all of its child accounts.
An MSSP account administrator can reset the configuration of a 2FA authentication app (example: Microsoft Authenticator) for a user of a child account. Reset the authentication app when a user gets a new phone or has a problem with the app. After the reset, if 2FA is required for account login, Check Point sends a 2FA authentication code in an SMS to the user's phone.Then, the user can log in to the Infinity Portal and create a new authenticator app configuration (see To reset a Two-Factor Authentication (2FA) Authentication App for a user of a child account).
|
|
Important - The reset does not change the phone number for the user. To change the phone number for the user, see To reset a Two-Factor Authentication (2FA) Authentication App for a user of a child account. |
-
From the top toolbar, navigate to
 > Manage Accounts.
> Manage Accounts.The Manage Accounts tab opens.
-
Select an account.
-
Select the Administrators tab.
The 2FA configured column of the table shows one of these 2FA configurations for each user:
Icon
2FA Configuration

The user does not have 2FA configured.
 By app
By appThe user has 2FA configured with an authenticator app.
 By phone
By phoneThe user has 2FA configured with SMS.
 App and phone
App and phoneThe user has 2FA configured with an authenticator app and with SMS.
-
In the table, below the Action column, click the Reset 2FA icon
 for the applicable user.
for the applicable user. -
In the window that opens, click Reset.

Warning - This action cannot be undone.
-
Click Export > 2FA Report.
-
Infinity Portal creates a compressed folder with CSV files, one file for each region.
The
CSVfile shows the status of Two-Factor Authentication for each user on the current account and all its child accounts.
Viewing and Editing Child Account Details
You can view and edit child account details from a parent account. You can also view and edit child account details in the General section of the child account tenant.
-
From the top toolbar, navigate to
 > Manage Accounts.
> Manage Accounts.The Manage Accounts tab opens.
-
In the table, below the Name column, select an account name. If the account name does not appear, enter it in the search bar.
This tab shows information about Infinity Portal services and contracts associated with the child account.
|
Field |
Description |
|---|---|
|
Contracts Status |
Shows if the contract is active, about to expire, or expired. |
|
Service Status |
Shows if the service is active. For more information, see Services & Contracts. |
|
Service name |
Shows the Infinity Portal's name for the service. |
|
Contract type |
Shows if the contract is Trial, Eval, Annual Subscription, or Pay-As-You-Go. |
|
Package (SKU) |
Shows the SKU of each license. |
|
Quantity |
Shows the number of units defined in the contract. Units are defined differently for each Infinity Portal service. |
|
Registration Date |
Shows the date on which the license was assigned to the account. |
|
Expires on |
Shows the date on which the contract is set to expire. |
|
Contract ID |
Shows the internal ID number for the contract. |
|
User Center ID |
Shows the User Center ID of the account that purchased the contract. |
|
Sync UC |
If the account is linked with a User Center account, you can click a button in this column to sync the account with the User Center immediately. |
Archived Contracts
This tab shows usage information for the child account and all of its child accounts. To see usage data for a month, select the month from the dropdown menu. If you select the current month, usage data is not final.
|
Field |
Description |
|---|---|
|
Account Name |
Name of the Infinity Portal account. |
|
Service Name |
Name of a service associated with the Infinity Portal account. |
|
Past Day Usage |
Total usage on the previous day. Units are defined differently for each service. |
|
Monthly Usage |
Sum of usage units divided by the number of days in the month. Units are defined differently for each service. |
|
Yearly Subscriptions |
Number of yearly subscriptions purchased for the service. |
|
Monthly Pay-As-You-Go |
Number of service units used during the month on a PAYG contract. |
To export a usage report:
-
Above the table, on the right, click Export.
-
Select a usage report.
Your web browser downloads a zipped file.
-
Unzip the file and view the report.
This tab shows information about administrators of the child account. For more information, see Users and User Groups.
|
Field |
Description |
|---|---|
|
Account ID |
The Account ID field contains a unique ID for this account, which the Customer support or Sales staff request to troubleshoot incidents or enable a feature. |
|
Unique Login URL |
The URL that users of the child account use to access Infinite Portal. |
|
Parent Account Name |
The name of the parent account. |
|
Registration Date |
The date when the account was initially registered in the Infinity Portal. |
|
Data Residency |
The geographic region where your organizational data is stored. You can select the region only when you create an Infinity Portal account. For more information, see How to Create an Account. |
The Primary Contact section shows the email address of the primary administrator who functions as a focal point for all future correspondence with Check Point. If the child account has more than one primary administrator, you can change the Primary Contact.
To change the Primary Contact:
- Select the administrator from the drop-down menu.
-
Click Save.
Add or Edit a Personalization (Description) of the Child Account
In the Personalization section, you can add a description in the text box. The description appears in the table above when you hover over the "i" icon (![]() ) in the child account name cell.
) in the child account name cell.
To add or edit the description:
-
Enter text in the text box.
-
Click Save.
|
|
Note - To change between accounts, it is necessary to have the account type called “Partner”. |
-
From the top toolbar, navigate to
 > Manage Accounts.
> Manage Accounts.The Manage Accounts tab opens.
-
Hover over the arrow icon to the right of the account's name that you want to see.
If the account's name does not show, enter its name in the search bar. -
In the Account Link window that opens, click Yes to change accounts.
-
From the top toolbar, navigate to
 > Manage Accounts.
> Manage Accounts.The Manage Accounts tab opens.
-
Click the account's name.
The Services & Contracts tab opens and shows all services and contracts registered to the account. -
To see an account's service, click Go to app.
-
In the Account Link window that opens, click Yes to open the service.
You can add a logo to appear in the upper-right corner of the Infinity Portal. By default, a child account inherits the logo from its parent account. You can configure a different logo for a child account.
Example - Account A is the parent of Account B. Account B is the parent of Account C. By default, Account B inherits the logo from Account A.. By default, Account C inherits the logo from Account B. If you set a new logo for Account B, then by default, Account C inherits the new logo from Account B.
This video shows how to upload and manage logos for a parent account and child accounts:
Watch the Video
From the top toolbar, navigate to
 > Manage Accounts.
> Manage Accounts.In the table, select an account.
In the General tab > Personalization section, open the Logo menu.
Select one of these options:
Use inherited logo - If the account is a child account, it inherits the logo from its parent account. If the account is not a child account, it is not possible to configure this option.
Set your own logo - Upload an image file that meets the listed requirements.
Click Save.
-
From the top toolbar, navigate to
 > Manage Accounts.
> Manage Accounts. -
In the table, select a parent account that is not a child account.
-
In the General tab > Personalization section, open the Logo menu.
-
Click the trash can button
 .
. -
Click Save.