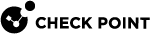Services & Contracts
The Services & Contracts page shows information about contracts and Infinity Portal services that are associated with your account.
Adding Subscriptions to your Infinity Portal Account
You must have a Check Point User Center![]() The Check Point User Center offers Single Sign-On (SSO) management for all your Check Point needs: (1) Manage Accounts & Products (2) Get Support Offers (3) License Products (4) Open & manage your Service Requests (5) Access Downloads and product documentation (6) Search Technical Knowledge Center account to purchase subscriptions for Infinity Portal services (for example, Harmony Mobile).
The Check Point User Center offers Single Sign-On (SSO) management for all your Check Point needs: (1) Manage Accounts & Products (2) Get Support Offers (3) License Products (4) Open & manage your Service Requests (5) Access Downloads and product documentation (6) Search Technical Knowledge Center account to purchase subscriptions for Infinity Portal services (for example, Harmony Mobile).
-
If you do not have a User Center account, create one. For instructions, see sk22716.
-
Purchase subscriptions and attach them to your User Center account.
-
Log in to your Infinity Portal account.
-
From the top toolbar, click
 > Services & Contracts.
> Services & Contracts. -
In the top right, click Link a User Center Account.
The Attach Account window opens.
-
In the Login to User Center step:
-
Enter the email address and password for the User Center account.
- Click Next.
-
-
In the Select Accounts step:
-
Select one or more User Center accounts to associate with the Infinity Portal account.
-
Click Finish.
After about two hours, Services and Contracts from the User Center account appear in the table in the Services & Contacts tab of the Infinity Portal account.
-
-
Optional - To sync Services and Contracts from the User Center account immediately:
-
In the top right corner, click the Manage Accounts link.
The Manage Accounts window opens.
-
In the table row for the account, click SYNC.
-
In the Services & Contracts page of the Account Settings, services and contracts appear in a table.
If the pending status icon (
 ) appears in the Contracts Status column, the service has not been activated. Open the service to activate it.
) appears in the Contracts Status column, the service has not been activated. Open the service to activate it.
To activate a Service:
-
In the top left, click the menu icon
 . If this icon does not appear, click the left arrow
. If this icon does not appear, click the left arrow  and then the menu
and then the menu  .
.The Infinity Portal Services menu opens.
-
Open the service you want to activate.
-
After you open the service, it appears as activated in the table.
Managing Connection between Check Point User Center and Infinity Portal
This video shows how to connect the Infinity Portal to a Check Point User Center account:
Watch the Video
-
Log in to your Infinity Portal account.
-
From the top toolbar, click
 > Services & Contracts.
> Services & Contracts. -
In the top right, click Manage Accounts.
The Manage Accounts window opens.
-
Click Attach Account and follow instructions in the wizard.
-
Log in to your Infinity Portal account
-
From the top toolbar, click
 > Services & Contracts.
> Services & Contracts. -
In the top right corner, click the Manage Accounts link.
The Manage Accounts window opens.
-
In the table row for the account, click SYNC.
-
Log in to your Infinity Portal account
-
From the top toolbar, click
 > Services & Contracts.
> Services & Contracts. -
In the top right corner, click the Manage Accounts link.
The Manage Accounts window opens.
-
In the account row, click Delete in the Remove column.
Showing and Hiding Information in the Table
-
Right-click the top row of the table that contains the names of the columns.
A list of column names opens.
-
Select columns to show in the table.
Only the selected columns appear in the table.
Above the table, on the right, select or clear the option: Show archived contracts.
This option is valid for archived contracts and the contracts that have been expired for over one month.