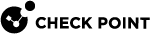Users
The Users page shows a table of all users in the Infinity Portal account. You can sort the table.
For information about Two-Factor Authentication (2FA), see Two-Factor Authentication.
User Roles
You can assign Global Roles and Specific Service![]() A Check Point service offering that helps customers with deployments or technical services for Check Point products. Roles to users. Global Roles apply to the entire Infinity Portal. Specific Service Roles apply to specific Infinity Portal services (for example, Harmony Email & Collaboration).
A Check Point service offering that helps customers with deployments or technical services for Check Point products. Roles to users. Global Roles apply to the entire Infinity Portal. Specific Service Roles apply to specific Infinity Portal services (for example, Harmony Email & Collaboration).
Global Roles
Global Roles apply to the Infinity Portal Account Settings and all Infinity Portal Services. You can assign more than one Global Role to a user. These are the types of Global Role:
|
Global Role |
Privileges for Infinity Portal Account Settings |
Privileges for Infinity Portal Services |
||
|---|---|---|---|---|
|
Read Only |
Read Only |
Read Only |
||
|
User Admin |
Can do every action in the Users section and the User Groups section (see User Groups). Has Read Only access to the other Account Settings. |
The User Admin role does not include access to Infinity Portal services. To give this user access to Infinity Portal services, do one or both of these:
|
||
|
Admin |
Can do every action in the Infinity Portal, except for actions that only a Primary Administrator can do (see below). |
Admin |
||
|
Primary Administrator |
Can do every action in the Infinity Portal. These are the actions that only a Primary Administrator can do:
In the General section (see General):
In the Identity & Access section (see Identity & Access - Identity Providers ):
|
Admin |
Specific Service Roles
A Specific Service Role applies to one Infinity Portal service (for example, Harmony Email & Collaboration). Specific Service Roles are separate from Global Roles and do not override them. In some services, you can assign more than one role to a user. You can assign only one role to a user in these services:
-
Harmony Browse
-
Harmony Endpoint
-
Harmony Mobile
-
Harmony SASE
Viewing User Information
-
Go to
 > Users.
> Users. -
To see updated user information, click Refresh.
-
Right-click the top row of the table that contains the names of the columns.
A list of column names opens.
-
Select columns to show in the table.
Only the selected columns appear in the table.
-
In the Search field, click Filter
 .
.The Filters pane opens.
-
To find specific users, enter these details:
-
Name
-
Email
-
etc.
-
-
To clear the filter, click Clear All.
-
Click Export.
Your web browser downloads a ZIP file.
-
When download is complete, save the file to your computer and extract the content in CSV file).
-
Open the CSV file in an application (for example, Microsoft Excel).
Adding and Editing User Accounts
You can invite users to the Infinity Portal account that you manage as an administrator. After you invite a user, the Infinity Portal sends an invitation to the user in an email. To accept the invitation, the user must click a link in the email. The invitation is valid for 30 days.
|
|
Note - All fields marked with an asterisk (*) are mandatory. |
-
Navigate to
 > Users and click New on the toolbar.
> Users and click New on the toolbar. -
In the Name field, enter a name for the user.
-
In the Email field, enter the new user's email address.
-
In the User Groups field, select User Groups for the new user from the list. You can select multiple User Groups for each user.
-
In the Global Roles field, select roles for the new user from the list. You can select multiple roles for each user.
-
Select Specific service roles to assign to the user.
-
Click Add to save or Cancel to exit without saving the new user.
The user shows with the Pending status on the full users list.
-
When the user receives the email invitation and clicks the accept the invitation link, the Infinity Portal checks if this is a new or existing user.
-
For new users, the Infinity Portal opens with the activation screen and a request to set up a new password. The password policy shows on the same page.
-
The user enters the password, confirms it, selects I accept the Infinity Portal terms of service and the privacy policy and clicks Activate.
-
The Infinity Portal activates the user.
-
-
For existing users, the Infinity Portal approves the user and shows an approval message.
The Infinity Portal adds the user to the account and changes their status from Pending to Active.
-
-
The user clicks Back to sign in and logs in to the Infinity Portal. New users must enter their email and password.
When the user logs in to the Infinity Portal, the account appears in the dropdown menu on the top toolbar.
-
Select the user from the list and click Edit on the toolbar.
-
Make the required changes. You can edit the user's name, phone number, User Groups affiliation, and Global and Specific Service Roles.
-
Click Save.
|
|
Note - This procedure is relevant only for users that were created manually in the Infinity Portal. To delete a user that was imported from a group in an Identity Provider |
-
Select the user from the list and click Delete in the toolbar.
-
In the confirmation window, click Delete.