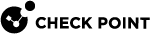Getting Started with Infinity Portal
This video introduces you to Infinity Portal:
Watch the Video
Supported Browsers
Infinity Portal is compatible with the latest versions of these browsers:
-
Mozilla Firefox
-
Google Chrome
-
Apple Safari
-
Opera
-
Microsoft Edge
How to Create an Account
An Infinity Portal account is necessary for access and management of the different SaaS![]() Software as a Service (SaaS) - An application delivered over the Internet by a provider. The application doesn’t have to be purchased, installed, or run on users’ computers. SaaS providers were previously referred to as ASPs (application service providers). services (such as Harmony Mobile or Infinity MDR-MPR). By default, a user who creates an account in the Infinity Portal receives primary administrator permissions. Use the primary administrator account to create child accounts, manage identities, and give access and privileges (such as read-only) to child account users in the portal. If necessary, add secondary administrator accounts through the use of admin privileges, which is especially applicable for MSSP
Software as a Service (SaaS) - An application delivered over the Internet by a provider. The application doesn’t have to be purchased, installed, or run on users’ computers. SaaS providers were previously referred to as ASPs (application service providers). services (such as Harmony Mobile or Infinity MDR-MPR). By default, a user who creates an account in the Infinity Portal receives primary administrator permissions. Use the primary administrator account to create child accounts, manage identities, and give access and privileges (such as read-only) to child account users in the portal. If necessary, add secondary administrator accounts through the use of admin privileges, which is especially applicable for MSSP![]() Managed Security Service Provider (MSSP) - An managed security service provider (MSSP) provides outsourced monitoring and management of security devices and systems. Common services include managed firewall, intrusion detection, virtual private network, vulnerability scanning and anti-viral services. or Distributors.
Managed Security Service Provider (MSSP) - An managed security service provider (MSSP) provides outsourced monitoring and management of security devices and systems. Common services include managed firewall, intrusion detection, virtual private network, vulnerability scanning and anti-viral services. or Distributors.
Infinity Portal saves these credentials and uses them for services on the portal. For more information about user privileges, see User Roles.
To create a new account in the Infinity Portal:
-
Go to the Infinity Portal.
-
Enter your company's name, email address, phone number, and country.

Notes:
-
The account name cannot include special characters (!@#$%^&*, or other special characters).
-
Logging in to the Infinity Portal with a private email address is not supported.
-
-
Click Select storage location....
The Available Regions window opens and shows available services based on region. These regions are available for data storage:
-
Europe (EU)
-
USA (US)
-
Australia
-
Canada
-
India
-
Singapore
-
United Arab Emirates
-
United Kingdom
To see services available for a specific region, click the region name. A green check mark next to the service name indicates an available service for that region.

Best Practice - If you require a service that is not in your selected region, Check Point recommends that you select a region with the necessary services. The migration of an account from one region to another is not recommended.
-
-
Select the account type (Customer is the default type). It is possible to change the account type after the account is created.
-
Select these checkboxes:
-
Optional: Subscribe to Check Point Product News.
-
I accept the Infinity Portal terms of service and the Privacy Policy.
-
-
Follow the activation instructions in the email sent to your account.
To go back to the sign-in page, click Back to sign in and sign in.

Notes:
-
If you use SSO
 Single Sign-On (SSO) - A session/user authentication process that permits a user to enter one name and password in order to access multiple applications., it is not necessary to provide a password.
Single Sign-On (SSO) - A session/user authentication process that permits a user to enter one name and password in order to access multiple applications., it is not necessary to provide a password. -
Use the contract to associate your account with the User Center
 The Check Point User Center offers Single Sign-On (SSO) management for all your Check Point needs: (1) Manage Accounts & Products (2) Get Support Offers (3) License Products (4) Open & manage your Service Requests (5) Access Downloads and product documentation (6) Search Technical Knowledge Center. To add products to your User Center account, contact Check Point Account Services, see sk22584.
The Check Point User Center offers Single Sign-On (SSO) management for all your Check Point needs: (1) Manage Accounts & Products (2) Get Support Offers (3) License Products (4) Open & manage your Service Requests (5) Access Downloads and product documentation (6) Search Technical Knowledge Center. To add products to your User Center account, contact Check Point Account Services, see sk22584.
-
How to Log in to your Account
The preferred method to log in to the Infinity Portal is with SSO authentication. If this method is not available, you can log in with:
-
username and password
-
GitHub credentials
-
passkey
To log in to your account:
-
Go to the Infinity Portal and enter your email address.
-
Select the Region to use.
-
Click Next.
To log in with GitHub:
-
Go to the Infinity Portal and enter your email address.
-
Select the Region to use.
-
Click Log in with GitHub.
The GitHub login page opens.
-
Enter your GitHub credentials:
-
Enter your GitHub username or email address, then enter your password.
-
Alternatively, click Continue with Google to use your corporate (work or school) Google account.
-
-
Click Sign in.
The Infinity Portal opens or suggests that you create an account if you do not have one.
To change your password:
-
Click Forgot your Password?.
-
Enter the account's email address and select Send Email.
A new activation link is sent to your email address. Follow the instructions in the email to create a new password.
To go back to an expired session:
When your Infinity Portal work session ends, the expired session message shows.
To go back to your session, click Next and enter your password.
How to Delete your Account
After you delete an account, you cannot restore it. Infinity Portal uses unique account names. If you delete an account, a different user can use the same account name.
Important Prerequisites:
-
This account cannot be associated with a User Center account(s).
-
This account cannot have a child account.
-
To delete this account, you must be the Primary Administrator.
To delete your account:
-
Go to
 > General.
> General. -
Below Delete Account select Delete this Account.
The Delete Account window opens. Make sure to read the important information.
-
In the text input field, enter the name of the account to delete.
-
Click Delete Account.
When the deletion is complete, the login screen opens.
Using the Navigation Menu
This table explains the different menu items for the Infinity Portal.
|
Icon |
Item |
Description |
|---|---|---|
|
|
Button |
Shows a list of available services for Infinity Portal. |
|
|
Current Account |
For administrators with multiple company accounts, use the down arrow to select an account. If you have only one account, the drop-down menu does not show. |
|
|
Help Button |
Note - For some services, use Contact an expert to send a message to an Infinity Portal expert. |
|
|
Account Settings |
Opens a menu of settings for the Infinity Portal. |
|
|
Manage Accounts Settings |
Opens a menu to manage your child accounts for an Infinity Portal account of type MSSP or Customer Parent. |
|
|
Notification Indicator |
Shows the number of notification messages about new events in the Infinity Portal service. To see the messages, click the bell icon. |
|
|
Profile Settings and Signing Out |
|