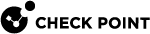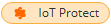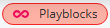Manage Accounts
Check Point works with Distributors and Managed Security Service![]() A Check Point service offering that helps customers with deployments or technical services for Check Point products. Providers (MSSPs). Most commonly, Check Point works directly with a Distributor that manages MSSPs in a region. MSSPs sell Check Point services to customers and manage customer accounts.
A Check Point service offering that helps customers with deployments or technical services for Check Point products. Providers (MSSPs). Most commonly, Check Point works directly with a Distributor that manages MSSPs in a region. MSSPs sell Check Point services to customers and manage customer accounts.
The Manage Accounts page appears only in Infinity Portal accounts of types MSSP and Distributor.
Dashboard
The dashboard provides visibility into your managed child accounts in a single pane of glass.
With the dashboard, MSSP![]() Managed Security Service Provider (MSSP) - An managed security service provider (MSSP) provides outsourced monitoring and management of security devices and systems. Common services include managed firewall, intrusion detection, virtual private network, vulnerability scanning and anti-viral services. can see and search:
Managed Security Service Provider (MSSP) - An managed security service provider (MSSP) provides outsourced monitoring and management of security devices and systems. Common services include managed firewall, intrusion detection, virtual private network, vulnerability scanning and anti-viral services. can see and search:
-
Your child accounts and their child accounts
-
Total number of sub-accounts, including accounts with trial and paid contracts
-
Accounts with services that require activation
-
Accounts with contracts close to expiration
-
Accounts with expired contracts
When you click one of the dashboard widgets, it applies a corresponding filter and opens the Filters side panel. You can simultaneously use more than one widget or filter criterion.
Accounts
The Manage Accounts page contains a list of all child accounts associated with the current account.
-
Account Name
-
Account Type - One of these:
-
Customer
-
MSSP
-
Distributor
-
-
Services - All SaaS
 Software as a Service (SaaS) - An application delivered over the Internet by a provider. The application doesn’t have to be purchased, installed, or run on users’ computers. SaaS providers were previously referred to as ASPs (application service providers). services activated or waiting to be activated on the account. The service status is shown by the colored tag. For more information, see Viewing Service Status.
Software as a Service (SaaS) - An application delivered over the Internet by a provider. The application doesn’t have to be purchased, installed, or run on users’ computers. SaaS providers were previously referred to as ASPs (application service providers). services activated or waiting to be activated on the account. The service status is shown by the colored tag. For more information, see Viewing Service Status. -
Account Status - Accounts with Trial status do not have payment contracts. Accounts with Paying status have at least one active or expired paid contract.
-
Earliest Contract Expiry - Expiration date of the earliest contract among all contracts related to the account.
-
Parent Account - Name of the parent account.
-
Account Creation Date - Date of the account creation.
To add or remove columns from the table:
-
In the upper-left of the table, click the menu icon
 .
.The list of column names opens.
-
Select columns to show in the table.
Only the selected columns appear in the table.
To filter the table:
-
From the top MSSP toolbar, click the filter icon.

The Filters side panel opens.
-
Apply or remove filters.
Filters continue to apply after you close the Filters window. If one or more filters are applied, a green dot appears on the filter icon
 .
.
How to Manage Accounts
You can create a new account inside a current account as its child account. The child account inherits users from the parent account based on group inheritance settings. To configure group inheritance settings, see User Groups.
To navigate from a child account to its parent account, from the top toolbar, click the arrow icon  .
.
-
From the top toolbar, click
 > Manage Accounts.
> Manage Accounts. -
Click the arrow button next to New and select the type of account you want to create.

Note - You can click New to create an account of the default type. The default type depends on the type of your account:
-
If your account is of type MSSP, the New button creates an account of type Customer.
-
If your account is of type Distributor, the New button creates an account of type MSSP.
The New Account window opens.
-
-
Enter an Account Name.
-
Select a Parent Account.

Note - By default, when you create a child account, the parent account is the account that is currently open. If this account has child accounts of type MSSP, you can select one of these accounts to be the Parent Account.
-
Select a Data Residency.

Note - Availability of data residencies depends on the data residency of the parent account.
-
Select a Country and City.
-
Enter a Website or web Domain that is associated with the account owner.
-
To enable your MSSP Partners to resell the Infinity Portal services, in Select the Allowed Pay-As-You-Go:
-
Select None - PAYG not allowed to prohibit reselling.
-
Select All Pay-as-you-go services and contracts to authorize reselling of all PAYG services and contracts.
-
Select a custom authorization profile if available.
For more information, see Manage License Permission.
-
-
Below Start a trial for, from the list, select one or more services to enable for your MSSP Partner. This option is available for a limited number of services. To start a trial for a service not in the list, open this service page. For more information, see Introduction to Infinity Portal.
-
To enable your MSSP Partners to resell the Infinity Portal subscriptions, in Enable subscription sales, set the toggle button to ON. For more information, see Manage License Permission.
-
Select Yes if your company is
-
owned
-
controlled
-
partially owned by a government
-
-
Click Create.
The New Account window closes. The new child account appears in the table.
-
From the top toolbar, click
 > Manage Accounts.
> Manage Accounts. -
Select a child account.
-
Click Edit Account.
The Edit Account window opens.
-
Edit the values for relevant fields.
-
Click Apply to save changes.
-
From the top toolbar, click
 > Manage Accounts.
> Manage Accounts. -
Select a child account.
-
Click the Delete option on the top menu.
A pop-up window opens: "Are you sure you want to delete [X]?"
-
Click Delete to confirm.
In some scenarios, it is not possible to delete a child account:
-
The child account itself has its child accounts. If an attempt is made to delete such an account, the admin receives this error message: "You cannot delete [X] parent because there are sub-accounts assigned to it. Delete them or assign them to another account first, and then try again."
-
An account with a paid, active license. If an attempt is made to delete such an account, the admin receives this error message: "You cannot delete [X] child as it is attached to a User Center
 The Check Point User Center offers Single Sign-On (SSO) management for all your Check Point needs: (1) Manage Accounts & Products (2) Get Support Offers (3) License Products (4) Open & manage your Service Requests (5) Access Downloads and product documentation (6) Search Technical Knowledge Center account with active contracts. Detach them before removing this account."
The Check Point User Center offers Single Sign-On (SSO) management for all your Check Point needs: (1) Manage Accounts & Products (2) Get Support Offers (3) License Products (4) Open & manage your Service Requests (5) Access Downloads and product documentation (6) Search Technical Knowledge Center account with active contracts. Detach them before removing this account."
Site License Distribution
Site License allows a parent account (such as a large organization or service provider) to centrally manage User Center licenses and distribute them to direct child accounts in the Check Point Infinity Portal. This feature helps you:
-
Allocate unused license seats to child accounts.
-
Streamline license management.
-
Reduce manual support intervention.
|
|
Important - Site License applies only to direct child accounts, not sub-children. |
Supported Licenses
-
Supported: Harmony Email & Collaboration subscription licenses.
-
Not supported: Other license types (for example, CloudGuard) remain with the parent account and are not distributed.
When the parent account enables Site License Distribution:
-
Unused seats from supported licenses are automatically made available to direct child accounts.
-
Child accounts see the licenses in their portal, marked as Site License and referencing the parent account’s User Center ID.
-
Parent accounts can view total license allocation and usage.
-
Child accounts see only their own usage and the source of the license.
Prerequisite
Before enabling a site license, confirm that your account is a parent account (Customer Parent or MSSP) in Infinity Portal.
-
From the top toolbar, click
 > Manage Accounts.
> Manage Accounts. -
Select a child account.
-
Click Edit Account.
The Edit Account window opens.
-
Scroll down to the Manage site license section and click the Enable site license toggle button.
-
Click Apply.
Viewing Usage Reports
You can see the account information for the current account and all of its child accounts. Use export to download a compressed folder with CSV files, one file for each region.
To see usage reports for each child account individually, see Manage Accounts - Usage.
You can see the account information for the current account and all of its child accounts. Use export to download a compressed folder with CSV files, one file for each region.
-
From the top toolbar, click
 > Manage Accounts.
> Manage Accounts. -
On the top taskbar, click Export and select All Accounts.
The Infinity Portal creates an export file.
You can see the PAYG information for the current account and all of its child accounts. Use export to download a compressed file.
-
From the top toolbar, click
 > Manage Accounts.
> Manage Accounts. -
On the top taskbar, click Export, select PAYG Monthly Report and a month during the year.
The Infinity Portal creates an export file for this month.
|
|
Note - If you select the current month, the usage data is not final. |
You can see the daily usage for the current account and all of its child accounts. Use export to download a compressed file.
-
From the top toolbar, click
 > Manage Accounts.
> Manage Accounts. -
On the top taskbar, click Export, select Daily Report and a month during the year.
The Infinity Portal creates an export file that contains daily usage information for the current month.
Setting Authentication
An MSSP account administrator can reset the configuration of a 2FA authentication app (for example, Microsoft Authenticator) for a user of a child account. Reset the authentication app when a user gets a new phone or has a problem with the app. After the reset, if 2FA is required for account login, Check Point sends a 2FA authentication code in an SMS to the user's phone. Then, the user can log in to the Infinity Portal and create a new authenticator app configuration (see Configure an authentication app for 2FA).
|
|
Important - The reset does not change the user's phone number. To change the phone number for the user, see Verify your phone number. |
-
From the top toolbar, navigate to
 > Manage Accounts.
> Manage Accounts.The Manage Accounts tab opens.
-
Select an account.
-
Select the Administrators tab.
The 2FA configured column of the table shows one of these 2FA configurations for each user:
Icon
2FA Configuration

The user does not have 2FA configured.
 By app
By appThe user has 2FA configured with an authenticator app.
 By phone
By phoneThe user has 2FA configured with SMS.
 App and phone
App and phoneThe user has 2FA configured with an authenticator app and with SMS.
-
In the table, below the Action column, click the Reset 2FA icon
 for the applicable user.
for the applicable user. -
In the window that opens, click Reset.

Warning - This action cannot be undone.
-
Click Export > 2FA Report.
-
Infinity Portal creates a compressed folder with CSV files, one file for each region.
The CSV file shows the status of Two-Factor Authentication for each user on the current account and all its child accounts.
Viewing Service Status
You can see each service open for the account as an individual tag in the accounts table. To easily read the service status, refer to this color scheme:
|
Color |
Tag |
Description |
|---|---|---|
|
Grey |
|
The service is active; the contract is active. |
|
Yellow |
|
The service is active, but its contract is about to expire. |
|
Red |
|
The service requires activation, or the contract has expired. |
|
Blue |
|
The contract is pending approval. |
-
From the top toolbar, navigate to
 > Manage Accounts.
> Manage Accounts. -
Select one of the accounts. In the Services column, see the names of the services activated for the account.
-
To switch to an account's service, click the required service name.
-
In the Account Link window that opens, click Yes to open the service.
Viewing and Editing Child Account Details
You can view and edit child account details from a parent account. You can also view and edit child account details in the General section of the child account settings.
To view and edit child account details
-
From the top toolbar, navigate to
 > Manage Accounts.
> Manage Accounts. -
In the table, select an account name. If the account name does not appear, enter it in the search bar.
-
Use the tabs on the bottom pane to view and edit these details:
-
Services & Contracts - Infinity Portal services and contracts associated with the selected account. For more information, see Manage Accounts - Services and Contracts.
-
Usage - Usage information for the selected account. For more information, see Manage Accounts - Usage.
-
Administrators - Administrators of the child account. For more information, see Users, Manage Access to Child Accounts, and User Groups.
-
General - Basic information about the child account. For more information, see Manage Accounts - General.
-
Manage License Permission - Selected authorization profiles. Use the toggle button below the Subscription License Permission to enable the subscription license (Subscription Contracts). For more information about Pay-As-You-Go licenses, see Manage License Permission.
-