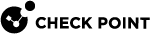Profile Settings
The Profile Settings page displays the user's personal information.
On the Profile Settings page, you can:
-
Update your user information
-
Configure authentication settings:
-
Enable Two-Factor Authentication
-
Change your current password
-
Set up a passkey
-
To open the Profile Settings page:
In the upper right corner of the screen, find the icon with your name  :
:
-
Click the user name, or
-
Click the arrow next to the user name and select Profile Settings.
The Profile Settings page opens.
Two-Factor Authentication (2FA)
When two-factor authentication is turned on through your profile settings, you must use 2FA to log in to all Infinity Portal user accounts to which you have access. For information about enforcing and resetting 2FA for other users, see Two-Factor Authentication.
To configure 2FA for your Infinity Portal user account:
-
Download one of these authenticator applications to your mobile phone:
-
Google Authenticator
-
Microsoft Authenticator
-
Authy
-
-
In the Infinity Portal, click your user name
 in the upper-right corner to open the Profile Settings page.
in the upper-right corner to open the Profile Settings page. -
Verify your mobile phone number for 2FA:
-
In the Phone Number field, enter your mobile phone number.
-
Click Send code.
Check Point sends an SMS to your phone with a six-digit code.
-
Enter the code in the Enter code field.
-
Click Verify.
-
-
To set 2FA for all Infinity Portal accounts, toggle the Two-factor Authentication (2FA) switch to ON.
The Two-Factor Authentication (2FA) configuration wizard opens.
-
Follow the on-screen instructions to connect the authentication app with the Infinity Portal.

Note - If you did not verify your phone number in the Profile Settings window, you must verify it in the Two-Factor Authentication (2FA) configuration wizard.
-
Click Finish to close the wizard.
Changing Your Password
Infinity Portal shows a notification if your password has expired or is about to expire.
To change your current password:
To change the password, you must have administrator privileges.
-
In the Profile Settings page, go to Advanced > Change Password and click Change.
-
In the Change Password window, enter the previous password.
-
Enter a new password and confirm it. Follow this password policy and make sure your password:
-
Is at least 15 characters long.
-
Contains at least one lowercase letter.
-
Contains at least one uppercase letter.
-
Contains at least one number.
-
Contains at least one special character.
-
-
Click Apply.

Note - This password is valid for all the SaaS
 Software as a Service (SaaS) - An application delivered over the Internet by a provider. The application doesn’t have to be purchased, installed, or run on users’ computers. SaaS providers were previously referred to as ASPs (application service providers). services on the Infinity Portal.
Software as a Service (SaaS) - An application delivered over the Internet by a provider. The application doesn’t have to be purchased, installed, or run on users’ computers. SaaS providers were previously referred to as ASPs (application service providers). services on the Infinity Portal.
Configuring a Passkey
A passkey is a secure way to log in to the Infinity Portal without using a password. Instead of typing a password, you authenticate with your device, for example, using:
-
a fingerprint (Touch ID)
-
face recognition (Face ID)
-
a device PIN
In the Infinity Portal, you can use a passkey if Single Sign-On (SSO![]() Single Sign-On (SSO) - A session/user authentication process that permits a user to enter one name and password in order to access multiple applications.) is not enabled on your account.
Single Sign-On (SSO) - A session/user authentication process that permits a user to enter one name and password in order to access multiple applications.) is not enabled on your account.
To configure a passkey on a macOS computer:
-
In the Profile Settings page, go to Advanced > Configure passkey and click Configure.
-
Select one of these options:
-
To Use Touch ID to sign in, place your finger on the Touch ID sensor.
-
To use another method, click Cancel. The window with the available methods opens.
-
In the selection window, select where to save this passkey, for example:
-
Password manager
-
iCloud Keychain
-
Phone, tablet, or security key
-
Browser profile
-
Other options
-
-
With your mobile device (phone or tablet), scan the QR code displayed, or
If you use a security key, insert and touch your security key to set it up.
-
Make sure the request comes from the specified application.
A confirmation message appears if your device has successfully connected.
Now you can authenticate with the passkey.
To configure a passkey on a Windows or Linux computer:
-
In the Profile Settings page, go to Advanced > Configure passkey and click Configure.
-
Select where to save this passkey, for example:
-
iPhone, iPad, or Android device
-
Security key
-
Password manager
-
-
Click Next.
-
With your mobile device, scan the QR code displayed. Make sure the request comes from the specified application.
A confirmation message appears if your device has successfully connected.
Now you can authenticate with the passkey.
To authenticate with a passkey:
-
On the Infinity Portal login page, enter your username and click Next.
-
Under Sign in, click Sign in with Passkey.
-
If you have multiple saved passkeys, select the appropriate option.
-
Enter the biometric data or PIN on your device.
To cancel authentication with a passkey:
-
In the Profile Settings page, go to Advanced > Configure passkey and click Reset Passkey.
-
In the confirmation window that opens, click Reset.
Now you must use your password or another sign-in method.
SSO Bypass for Primary Administrators
|
|
Important - SSO Bypass is for Primary Administrators only. For information about users and roles, see Users. |
In some cases, SSO issues can cause difficulties and prevent access to the Infinity Portal. The SSO Bypass feature enables Primary Administrators to log in to the portal with their username and password, bypassing the Infinity Portal's SSO authentication procedure.
To use SSO Bypass:
-
On the Infinity Portal login page, to the right of Trouble logging in, click the Click here button.
-
Enter the username and password, or click Forgot your password? Don't have one?
For more information, see How to Log in to your Account.
-
Click Next to log in.