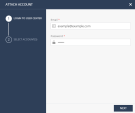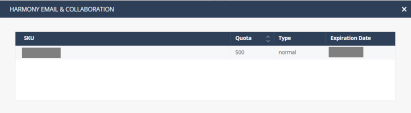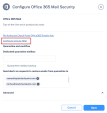Licensing the Product
Trial
Trial Period
By default, the trial is for 14 days. During the trial period you can access all the features for unlimited number of users.
You are in Trial mode unless the
You can see the number of days left in the trial period on the top left corner in the Harmony Email & Collaboration Administrator Portal.
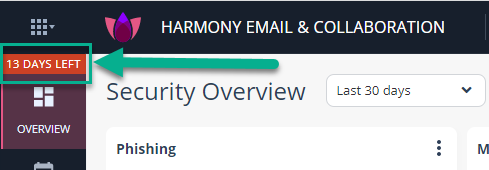
To attach the User Center account with a valid Harmony Email & Collaboration license to your Infinity Portal account, see License assignment with a commercial contract.
To extend the trial period beyond 14 days, contact your Check Point representative.
Trial Expiry
After the trial expires, you will not be able to access the Harmony Email & Collaboration menus and functions.
During this time, the emails continue to flow through the Check Point platform but they are not inspected and always delivered to the end-user.
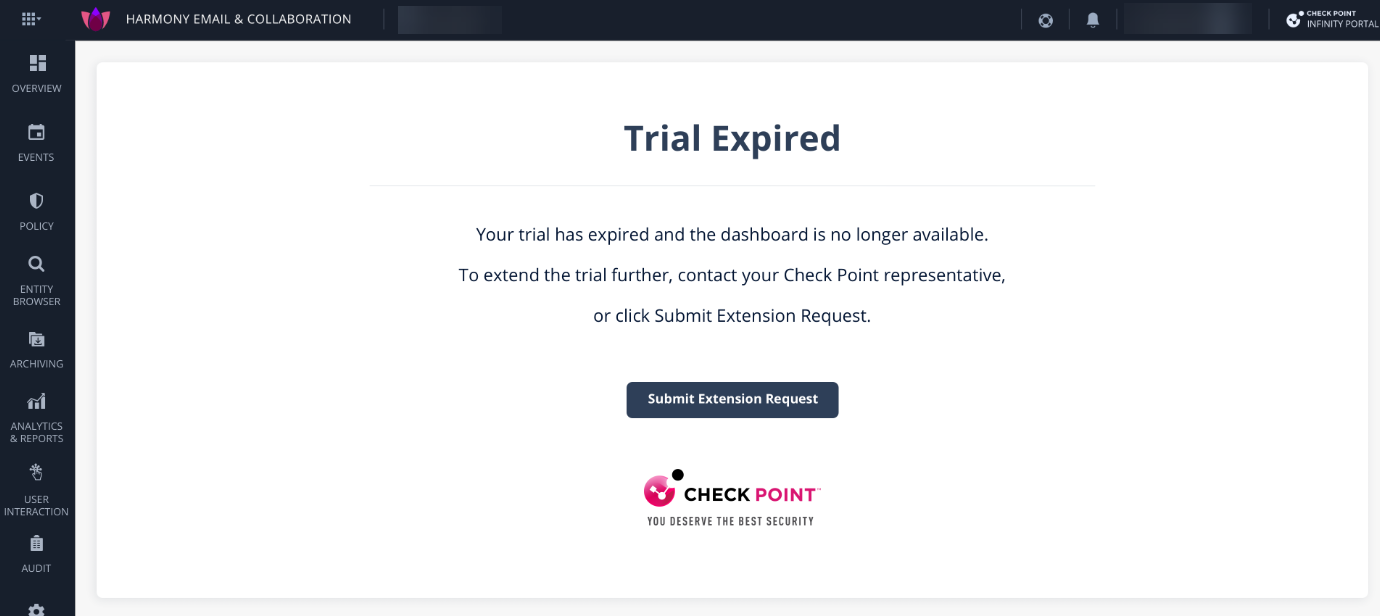
To regain access to Harmony Email & Collaboration, do one of these:
-
Attach the User Center account with a valid Harmony Email & Collaboration license to your Infinity Portal account. See License assignment with a commercial contract.
-
To extend the trial period, click Submit Extension Request and a Check Point representative will review the request.
-
Contact your Check Point representative.
License Packages and Add-Ons
Harmony Email & Collaboration is available in different license packages with optional add-ons.
Packages
Harmony Email & Collaboration packages have different coverage and security.
-
Coverage - Select to purchase security packages for Email Only or Email and Collaboration.
-
Email Only - Includes security for Microsoft 365 Mail and Google Gmail.
-
Email and Collaboration - Includes security for emails (Microsoft 365 and Gmail) and other collaboration applications (OneDrive, SharePoint, and so on).
-
-
Security - Select one of these levels of protection.
-
Advanced Protect - Includes phishing protection, account takeover protection, and protection against known and unknown malicious URLs (URL Emulation) as well as known and unknown malicious files (Sandbox and CDR).
-
Complete Protect - Includes Advanced Protect plus Data Loss Prevention (DLP).
-
|
Features Available |
Advanced Protect |
Complete Protect |
|---|---|---|
|
Anti-Phishing for incoming and internal emails |
|
|
|
Known malware prevention (Anti-Virus) |
|
|
|
Malicious URL prevention (URL Protection) |
|
|
|
URL Click-Time Protection (URL Rewriting) |
|
|
|
Account takeover prevention (Anomalies) |
|
|
|
Unauthorized applications detection (Shadow IT) |
|
|
|
Complete known malware and zero-day malware prevention (Sandboxing) |
|
|
|
Attachment sanitization (CDR;Threat Extraction) |
|
|
|
Data Loss Prevention (DLP) |
|
|
Add-ons
Regardless of the selected package, you can purchae these add-ons:
-
Archiving - Stores emails for up to 10 years. It allows you to filter emails and export large batches of emails for disaster recovery and legal use cases. See Email Archiving.
-
Incident Response as a Service (IRaaS) - Check Point expert analysts respond to all your end-user restore requests and phishing reports. See Incident Response as a Service (IRaaS).
-
DMARC Management - Supports the maintenance of a restrictive DMARC policy, ensuring you and your customers are protected from impersonation attacks and your business emails always reach their external destination. See DMARC Management.
-
Security Awareness Training (SAT) - Educates employees to recognize and avoid cyber threats, reducing the risk of data breaches while enhancing organizational security and compliance. See Security Awareness Training.
-
SaaS Security Posture Management (SSPM) - Configuration best practices for your Microsoft/Google environment and protection against compromised connected applications. See SaaS Security Posture Management (SSPM).
These are the SKU's available for the SSPM add-on:
-
SSPM - Provides protection only for Microsoft 365 and Google Workspace environments.
-
SSPM Premium - Provides protection for all the supported SaaS applications listed in the Harmony SaaS Administration Guide.
-
Managing Licenses
Subscription Licenses
To purchase a license, you must create a Check Point User Center account. For instructions, see sk22716.
Once you create a User Center account, contact your Check Point sales representative to purchase a license.
If you have already licensed the product, you can view your current contract (license) information from the Infinity Portal > Global Settings > Services & Contracts page.
Pay-As-You-Go (PAYG) Licenses
If you are an MSP and wish to use the Infinity Portal for MSSPs to assign a Pay-As-You-Go (PAYG) license to a customer. See Pay-As-You-Go Contracts.
Protected and Licensed Users
Under Policy, you can create policy rules for each protected SaaS application. You can apply a rule to all users or a specific group of users that you define.
-
Harmony Email & Collaboration protects only active user accounts with valid Microsoft / Google licenses and at least one associated mailbox.

Note - For hybrid Microsoft environments, this includes active on-premises mailboxes, even if they are not assigned a cloud mailbox license.
-
For every user account with a Microsoft/Google/other license to any protected SaaS application, Harmony Email & Collaboration consumes a license from the quota.
-
If Microsoft and Google SaaS applications are protected from the same Harmony Email & Collaboration account (tenant) in the Infinity Portal, and if the same user has a Google account and a Microsoft account associated with different email addresses, then Harmony Email & Collaboration consumes two licenses for that user.

Note - By default, the users assigned with a Microsoft 365 F1 license are not protected and do not consume a license. To enable protection for these users, contact Check Point Support.
-
To restrict the list of protected users, see Limiting license consumption and security inspection to a specific group.
-
Specific Microsoft entities:
-
Harmony Email & Collaboration protects group mailboxes, unlicensed shared mailboxes, and other aliases. However, it does not count them for licensing purpose. Do not purchase licenses for these mailboxes.

Notes:
-
To protect licensed shared mailboxes (shared mailboxes that Microsoft bills for), Harmony Email & Collaboration consumes a license.
-
Harmony Email & Collaboration supports these groups for group filtering:
-
Assigned Membership:
-
Microsoft 365 Group
-
Mail-enabled Security Group
-
Distribution List
-
-
Dynamic Membership:
-
Microsoft 365 Group
-
-
-
-
Harmony Email & Collaboration does not protect Microsoft Public folders, Mail contacts and Mail users.
-
At the moment, users with licenses only for Microsoft Teams will be protected but will not show up as consuming licenses. However, you must purchase licenses for these users.
-
-
Specific Google entities:
-
Harmony Email & Collaboration does not protect email addresses of Google Groups.
When a malicious email is sent to the email address of a Google Group, Harmony Email & Collaboration blocks the email from reaching the group members’ mailboxes, as they are protected. However, when you open the group’s web page, the email is accessible.
-
-
Harmony Email & Collaboration sync users every 24 hours with Microsoft and Google accounts. So, deleting or adding a user might take up to 24 hours to affect the license count.
License assignment with a commercial contract
After you sign a commercial contract, you are assigned licenses as per the contract to your User Center account. To activate the Harmony Email & Collaboration contracts (licenses), you must bind your User Center account that holds the contracts to Harmony Email & Collaboration.
To bind your User Center account with Harmony Email & Collaboration:
-
Log in to Infinity Portal.
-
Click on the drop-down next to user name at the top-right corner of the page and select Global Settings.
-
Navigate to Services & Contracts.
Here you will see your current account status (Active/Trial/Evaluation), your trial/contract expiration date, and the number of licenses.
-
Click Link a User Center Account at the top-right corner of the page.
-
Enter the email id and password you registered with Check Point User Center, and click Next.
-
Select the contracts to link to Harmony Email & Collaboration and click Finish.
Harmony Email & Collaboration adds the licenses to the tenant.
-
If you need to select the user mailboxes that have to be protected by Harmony Email & Collaboration, see Limiting license consumption and security inspection to a specific group.
Limiting license consumption and security inspection to a specific group
After activating the SaaS application, Harmony Email & Collaboration inspects emails, messages and files for the selected users in the Microsoft 365/Google account.
To limit the license consumption and security inspection to a specific group after activating the SaaS application:
-
Go to Security Settings > SaaS Applications.
-
Click Configure for Office 365 Mail or Gmail.
-
In the Configure Office 365 Mail Security pop-up, click Configure groups filter.
-
Select a group selection.
-
All organization - Licenses will be assigned automatically to your user mailboxes.
-
Specific group - Enter the name of the group in Office 365 or Google Workspace containing the user mailboxes or groups of user mailboxes you wish to protect with Harmony Email & Collaboration.
-
-
Click OK.
Manual changes to license assignment
After configuring the licenses for a specific group or the entire organization, you can assign or remove licenses to specific user mailboxes if required.
To assign or remove licenses to specific user mailboxes, go to System Settings > Licenses.
|
|
Note - This menu is not available in the trial mode and when the purchased license is of a pay-as-you-go type. |
The Licenses Configuration screen shows the usage status of your licenses and the individual licensing status of user mailboxes.
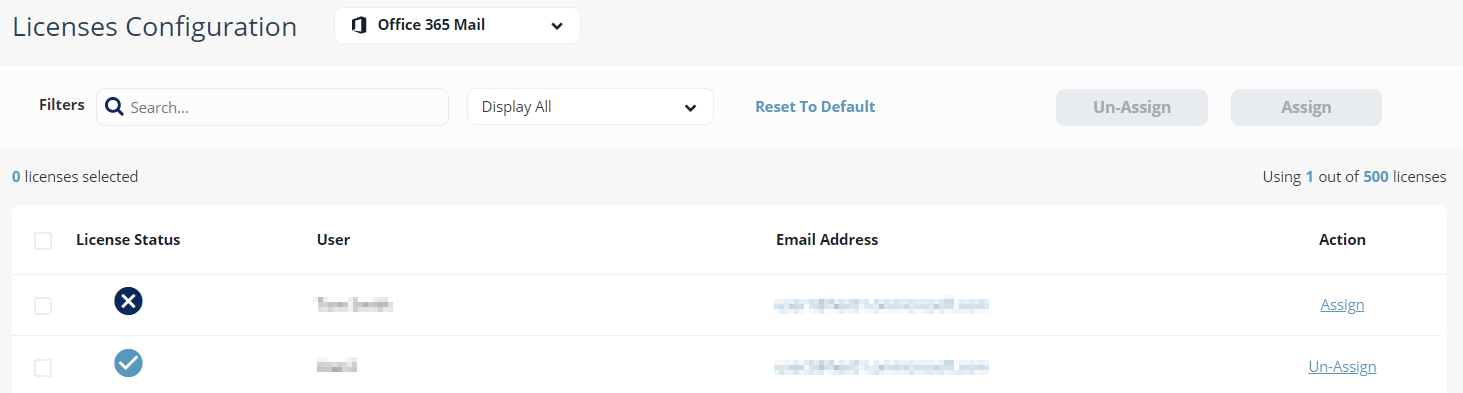
The License Status column shows if a license covers the user mailbox. To add or remove the license to a user mailbox, click Assign/Un-Assign.
|
|
Note - You can select multiple user mailboxes and assign or un-assign a license. The license assignment might take up to four hours to become effective. |