Tunnel Management
Overview of Tunnel Management
A Virtual Private Network (VPN) provides a secure connection, typically over the Internet. VPNs accomplish this by creating an encrypted tunnel that provides the same security available as in a private network. This allows workers who are in the field or working at home to securely connect to a remote corporate server and also allows companies to securely connect to branch offices and other companies over the Internet. The VPN tunnel guarantees:
- authenticity, by using standard authentication methods.
- privacy, by encrypting data.
- integrity, by using standard integrity assurance methods.
Types of tunnels and the number of tunnels can be managed with the following features:
- Permanent Tunnels - This feature keeps VPN tunnels active allowing real-time monitoring capabilities.
- VPN Tunnel Sharing - This feature provides greater interoperability and scalability between Security Gateways. It also controls the number of VPN tunnels created between peer Security Gateways.
The status of all VPN tunnels can be viewed in SmartView Monitor. For more information on monitoring see the Monitoring Tunnels chapter in the R76 SmartView Monitor Administration Guide.
Permanent Tunnels
As companies have become more dependent on VPNs for communication to other sites, uninterrupted connectivity has become more crucial than ever before. Therefore it is essential to make sure that the VPN tunnels are kept up and running. Permanent Tunnels are constantly kept active and as a result, make it easier to recognize malfunctions and connectivity problems. Administrators can monitor the two sides of a VPN tunnel and identify problems without delay.
Each VPN tunnel in the community may be set to be a Permanent Tunnel. Since Permanent Tunnels are constantly monitored, if the VPN tunnel is down, then a log, alert, or user defined action, can be issued. A VPN tunnel is monitored by periodically sending "tunnel test" packets. As long as responses to the packets are received the VPN tunnel is considered "up." If no response is received within a given time period, the VPN tunnel is considered "down." Permanent Tunnels can only be established between Check Point Security Gateways. The configuration of Permanent Tunnels takes place on the community level and:
- Can be specified for an entire community. This option sets every VPN tunnel in the community as permanent.
- Can be specified for a specific Security Gateway. Use this option to configure specific Security Gateways to have permanent tunnels.
- Can be specified for a single VPN tunnel. This feature allows configuring specific tunnels between specific Security Gateways as permanent.
Permanent Tunnels in a MEP Environment
In a Multiple Entry Point (MEP) environment, VPN tunnels that are active are rerouted from the predefined primary Security Gateway to the backup Security Gateway if the primary Security Gateway becomes unavailable. When a Permanent Tunnel is configured between Security Gateways in a MEPed environment where RIM is enabled, the satellite Security Gateways see the center Security Gateways as "unified." As a result, the connection will not fail but will fail over to another center Security Gateway on a newly created permanent tunnel. For more information on MEP see Multiple Entry Point VPNs.
In this scenario:
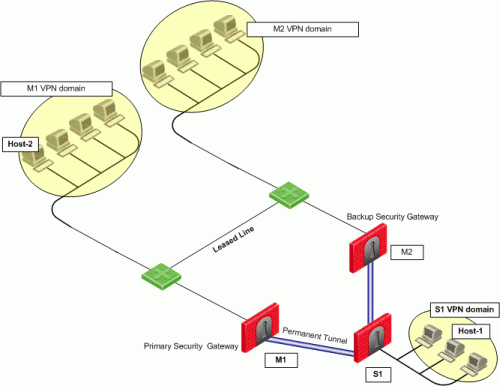
- Host 1, residing behind Security Gateway S1, is communicating through a Permanent Tunnel with Host 2, residing behind Security Gateway M1.
- M1 and M2 are in a MEPed environment.
- M1 and M2 are in a MEPed environment with Route Injection Mechanism (RIM) enabled.
- M1 is the Primary Security Gateway and M2 is the Backup Security Gateway.
In this case, should Security Gateway M1 become unavailable, the connection would continue through a newly created permanent tunnel between S1 and M2.
Tunnel Testing for Permanent Tunnels
Check Point uses a proprietary protocol to test if VPN tunnels are active, and supports any site-to-site VPN configuration. Tunnel testing requires two Security Gateways, and uses UDP port 18234. Check Point tunnel testing protocol does not support 3rd party Security Gateways.
VPN Tunnel Sharing
Tunnel test is a proprietary Check Point protocol used to see if VPN tunnels are active. Tunnel testing requires two Security Gateways and uses UDP port 18234. Third party gateways do not support tunnel testing.
VPN Tunnel Sharing provides interoperability and scalability by controlling the number of VPN tunnels created between peer Security Gateways. There are three available settings:
- One VPN tunnel per each pair of hosts
- One VPN tunnel per subnet pair
- One VPN tunnel per Security Gateway pair
Configuring Tunnel Features
To configure Tunnel Management options, proceed as follows:
- In SmartDashboard, click Manage > VPN Communities. The VPN Communities window will appear.
- Select the community (star or meshed) to be configured and click Edit.
- Click Tunnel Management.
The Tunnel Management window is displayed.
Permanent Tunnels
In the Community Properties window on the Tunnel Management page, select Set Permanent Tunnels and the following Permanent Tunnel modes are then made available:
- On all tunnels in the community
- On all tunnels of specific Security Gateways
- On specific tunnels in the community
To configure all tunnels as permanent, select On all tunnels in the community. Clear this option to terminate all Permanent Tunnels in the community.
To configure On all tunnels of specific Security Gateways:
- Select On all tunnels of specific Security Gateways and click Select Security Gateways.
The Select Security Gateways window is displayed.
To terminate Permanent Tunnels connected to a specific Security Gateway, highlight the Security Gateway and click Remove.
- To configure the Tracking options for a specific Security Gateway, highlight a Security Gateway and click on Security Gateway Tunnels Properties.
To configure On specific tunnels in the community:
- Select On specific tunnels in the community and click Select Permanent Tunnels.
The Select Permanent Tunnels window opens.
- Click in the cell that intersects the Security Gateways where a permanent tunnel is required.
- Click Selected Tunnel Properties and the Tunnel Properties window is displayed.
To terminate the Permanent Tunnel between these two Security Gateways, clear Set these tunnels to be permanent tunnels.
- Click OK.
Advanced Permanent Tunnel Configuration
In SmartDashboard:
- Click Policy > Global Properties.
The Global Properties window is displayed.
- Select SmartDashboard Customization from the properties list.
- In the Advanced Configuration section, click Configure.
The Advanced configuration window is displayed.
- Click VPN Advanced Properties > Tunnel Management to view the five attributes that may be configured to customize the amount of tunnel tests sent and the intervals in which they are sent:
- life_sign_timeout - Designate the amount of time the tunnel test runs without a response before the peer host is declared 'down.'
- life_sign_transmitter_interval - Set the time between tunnel tests.
- life_sign_retransmissions_count - When a tunnel test does not receive a reply, another test is resent to confirm that the peer is 'down.' The Life Sign Retransmission Count is set to how many times the tunnel test is resent without receiving a response.
- life_sign_retransmissions_interval - Set the time between the tunnel tests that are resent after it does not receive a response from the peer.
- cluster_status_polling_interval - (Relevant for HA Clusters only) - Set the time between tunnel tests between a primary Security Gateway and a backup Security Gateway. The tunnel test is sent by the backup Security Gateway. When there is no reply, the backup Security Gateway will become active.
Tracking Options
Several types of alerts can be configured to keep administrators up to date on the status of the VPN tunnels. The Tracking settings can be configured on the Tunnel Management page of the Community Properties screen for all VPN tunnels or they can be set individually when configuring the permanent tunnels themselves. The different options are Log, Popup Alert, Mail Alert, SNMP Trap Alert, and User Defined Alert. Choosing one of these alert types will enable immediate identification of the problem and the ability to respond to these issues more effectively.
Terminating Permanent Tunnels
Once a Permanent Tunnel is no longer required, the tunnel can be shut down. Permanent Tunnels are shut down by deselecting the configuration options to make them active and re-installing the policy.
VPN Tunnel Sharing
For a VPN community, the configuration is set on the Tunnel Management page of the Community Properties window.
For a specific Security Gateway, the configuration is set on the VPN Advanced page of the Security Gateway's properties window.
VPN Tunnel Sharing provides greater interoperability and scalability by controlling the number of VPN tunnels created between peer Security Gateways. Configuration of VPN Tunnel Sharing can be set on both the VPN community and Security Gateway object.
- One VPN Tunnel per each pair of hosts - A VPN tunnel is created for every session initiated between every pair of hosts.
- One VPN Tunnel per subnet pair- Once a VPN tunnel has been opened between two subnets, subsequent sessions between the same subnets will share the same VPN tunnel. This is the default setting and is compliant with the IPSec industry standard.
- One VPN Tunnel per Security Gateway pair- One VPN tunnel is created between peer Security Gateways and shared by all hosts behind each peer Security Gateway.
In case of a conflict between the tunnel properties of a VPN community and a Security Gateway object that is a member of that same community, the "stricter" setting is followed. For example, a Security Gateway that was set to One VPN Tunnel per each pair of hosts and a community that was set to One VPN Tunnel per subnet pair, would follow One VPN Tunnel per each pair of hosts.
|


