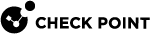Upgrading a VSX Gateway with CPUSE
|
|
Best Practice - Use the Central Deployment in SmartConsole |
|
|
Important - Before you upgrade a VSX Gateway:
|
These upgrade scenarios are available:
-
Upgrading the VSX Gateway with CPUSE to R81.10
-
Clean Install
 Installation of a Check Point Operating System from scratch on a computer. of the R81.10 VSX Gateway
Installation of a Check Point Operating System from scratch on a computer. of the R81.10 VSX Gateway
-
 On the Management Server, upgrade the configuration of the VSX Gateway object to R81.10
On the Management Server, upgrade the configuration of the VSX Gateway object to R81.10
Step
Instructions
1
Connect to the command line on the Security Management Server
 Dedicated Check Point server that runs Check Point software to manage the objects and policies in a Check Point environment within a single management Domain. Synonym: Single-Domain Security Management Server. or Multi-Domain Server
Dedicated Check Point server that runs Check Point software to manage the objects and policies in a Check Point environment within a single management Domain. Synonym: Single-Domain Security Management Server. or Multi-Domain Server Dedicated Check Point server that runs Check Point software to host virtual Security Management Servers called Domain Management Servers. Synonym: Multi-Domain Security Management Server. Acronym: MDS. that manages this VSX Gateway.
Dedicated Check Point server that runs Check Point software to host virtual Security Management Servers called Domain Management Servers. Synonym: Multi-Domain Security Management Server. Acronym: MDS. that manages this VSX Gateway.2
Log in to the Expert mode.
3
On a Multi-Domain Server, go to the context of the Main Domain Management Server that manages this VSX Gateway object:
mdsenv <IP Address or Name of Main Domain Management Server>4
Upgrade the configuration of the VSX Gateway object to R81.10:
vsx_util upgradeThis command is interactive.
Enter these details to log in to the management database:
-
IP address of the Security Management Server or Main Domain Management Server that manages this VSX Gateway
-
Management Server administrator's username
-
Management Server administrator's password
Select your VSX Gateway.
Select R81.10.
For auditing purposes, save the
vsx_utillog file:-
On a Security Management Server:
/opt/CPsuite-R81.10/fw1/log/vsx_util_YYYYMMDD_HH_MM.log -
On a Multi-Domain Server:
/opt/CPmds-R81.10/customers/<Name_of_Domain>/CPsuite-R81.10/fw1/log/vsx_util_YYYYMMDD_HH_MM.log
5
Connect with SmartConsole to the R81.10 Security Management Server or Main Domain Management Server that manages this VSX Gateway.
6
From the left navigation panel, click Gateways & Servers.
7
Open the VSX Gateway object.
8
From the left tree, click the General Properties page.
9
Make sure in the Platform section, the Version field shows R81.10.
10
Click Cancel (do not click OK).

Note - If you click OK, the Management Server pushes the VSX configuration to the VSX Gateway. Because the VSX Gateway is not upgraded yet, this operation would fail.
-
-
 Upgrade the VSX Gateway with CPUSE
Upgrade the VSX Gateway with CPUSE
See Installing Software Packages on Gaia and follow the applicable action plan.
-
 In SmartConsole, install the policy
In SmartConsole, install the policy
Step
Instructions
1
Connect with SmartConsole to the R81.10 Security Management Server or Main Domain Management Server that manages this VSX Gateway.
2
From the left navigation panel, click Gateways & Servers.
3
Install the default policy on the VSX Gateway object:
-
Click Install Policy.
-
In the Policy field, select the default policy for this VSX Gateway object.
This policy is called:
<Name of VSX Gateway object>_VSX -
Click Install.
4
Install the Threat Prevention Policy on the VSX Gateway object:
-
Click Install Policy.
-
In the Policy field, select the applicable Threat Prevention Policy for this VSX Gateway object.
-
Click Install.
-
-
 Test the functionality
Test the functionality
Step
Instructions
1
Examine the VSX configuration:
-
Connect to the command line on the VSX Gateway.
-
Log in to the Expert mode.
-
Run:
vsx stat -v
2
Connect with SmartConsole to the R81.10 Security Management Server or each Target Domain Management Server that manages the Virtual Systems on this VSX Gateway.
3
From the left navigation panel, click Logs & Monitor > Logs.
4
Examine the logs from the Virtual Systems on this VSX Gateway to make sure they inspect the traffic as expected.
-
-
 On the Management Server, upgrade the configuration of the VSX Gateway object to R81.10
On the Management Server, upgrade the configuration of the VSX Gateway object to R81.10
Step
Instructions
1
Connect to the command line on the Security Management Server or Multi-Domain Server that manages this VSX Gateway.
2
Log in to the Expert mode.
3
On a Multi-Domain Server, go to the context of the Main Domain Management Server that manages this VSX Gateway object:
mdsenv <IP Address or Name of Main Domain Management Server>4
Upgrade the configuration of the VSX Gateway object to R81.10:
vsx_util upgradeThis command is interactive.
Enter these details to log in to the management database:
-
IP address of the Security Management Server or Main Domain Management Server that manages this VSX Gateway
-
Management Server administrator's username
-
Management Server administrator's password
Select your VSX Gateway.
Select R81.10.
For auditing purposes, save the
vsx_utillog file:-
On a Security Management Server:
/opt/CPsuite-R81.10/fw1/log/vsx_util_YYYYMMDD_HH_MM.log -
On a Multi-Domain Server:
/opt/CPmds-R81.10/customers/<Name_of_Domain>/CPsuite-R81.10/fw1/log/vsx_util_YYYYMMDD_HH_MM.log
5
Connect with SmartConsole to the R81.10 Security Management Server or Main Domain Management Server that manages this VSX Gateway.
6
From the left navigation panel, click Gateways & Servers.
7
Open the VSX Gateway object.
8
From the left tree, click the General Properties page.
9
Make sure in the Platform section, the Version field shows R81.10.
10
Click Cancel (do not click OK).

Note - If you click OK, the Management Server pushes the VSX configuration to the VSX Gateway. Because the VSX Gateway is not upgraded yet, this operation would fail.
-
-
 On the VSX Gateway, perform a Clean Install of R81.10
On the VSX Gateway, perform a Clean Install of R81.10

Important - You must reboot the VSX Gateway after the upgrade or clean install.
-
 Reconfigure the VSX Gateway
Reconfigure the VSX Gateway
Step
Instructions
1
Configure the required settings on the VSX Gateway.
For more information, see the R81.10 CLI Reference Guide - Chapter VSX Commands > Section vsx_util > Section vsx_util reconfigure.
2
Connect to the command line on the R81.10 Security Management Server or Multi-Domain Server that manages this VSX Gateway.
3
Log in to the Expert mode.
4
On Multi-Domain Server, go to the context of the Main Domain Management Server that manages this VSX Gateway:
mdsenv <IP Address or Name of Main Domain Management Server>5
Restore the VSX configuration:
vsx_util reconfigureFollow the instructions on the screen.

Important - Enter the same Activation Key you entered during the First Time Configuration Wizard of the VSX Gateway.
6
Configure the required settings on the VSX Gateway:
-
OS configuration (for example, DNS, NTP, DHCP, Dynamic Routing, DHCP Relay, and so on).
-
Settings manually defined in various configuration files.
-
Applicable Check Point configuration files.
-
-
 Test the functionality
Test the functionality
Step
Instructions
1
Examine the VSX configuration:
-
Connect to the command line on the VSX Gateway.
-
Log in to the Expert mode.
-
Run:
vsx stat -v
2
Connect with SmartConsole to the R81.10 Security Management Server or each Target Domain Management Server that manages the Virtual Systems on this VSX Gateway.
3
From the left navigation panel, click Logs & Monitor > Logs.
4
Examine the logs from the Virtual Systems on this VSX Gateway to make sure they inspect the traffic as expected.
-
For more information, see the: