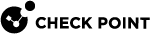Multi-Version Cluster Upgrade Procedure - VSX Mode
|
|
Important - Before you upgrade a VSX Cluster:
|
|
|
Note - MVC supports VSX Cluster Members with different Gaia |
The procedure described below is based on an example cluster with three VSX Cluster Members M1, M2 and M3.
However, you can use it for clusters that consist of two or more.
Action plan:
-
On the Management Server, upgrade the VSX Cluster object to R81.10.
-
On the VSX Cluster Member
 Security Gateway that is part of a cluster. M3:
Security Gateway that is part of a cluster. M3:-
Upgrade to R81.10
Note - If you perform a Clean Install
 Installation of a Check Point Operating System from scratch on a computer. of R81.10, then push the VSX configuration from the Management Server to this VSX Cluster Member
Installation of a Check Point Operating System from scratch on a computer. of R81.10, then push the VSX configuration from the Management Server to this VSX Cluster Member -
Enable the MVC
-
-
In SmartConsole
 Check Point GUI application used to manage a Check Point environment - configure Security Policies, configure devices, monitor products and events, install updates, and so on., install the Access Control Policy on the R81.10 VSX Cluster Member M3
Check Point GUI application used to manage a Check Point environment - configure Security Policies, configure devices, monitor products and events, install updates, and so on., install the Access Control Policy on the R81.10 VSX Cluster Member M3 -
On the next VSX Cluster Member M2:
-
Upgrade to R81.10
Note - If you perform a Clean Install of R81.10, then push the VSX configuration from the Management Server to this VSX Cluster Member
-
Enable the MVC
-
-
In SmartConsole, install the Access Control Policy on the R81.10 VSX Cluster Members M3 and M2.
-
On the remaining VSX Cluster Member M1:
-
Upgrade to R81.10
Note - If you perform a Clean Install of R81.10, then push the VSX configuration from the Management Server to this VSX Cluster Member
-
-
In SmartConsole, install the Access Control Policy and the Threat Prevention Policy on the VSX Cluster object.
-
In SmartConsole, install the Access Control Policy and the Threat Prevention Policy on each Virtual System object.
Procedure:
-
 On the Management Server, upgrade the configuration of the VSX Cluster object to R81.10
On the Management Server, upgrade the configuration of the VSX Cluster object to R81.10
Step
Instructions
1
Connect to the command line on the Security Management Server
 Dedicated Check Point server that runs Check Point software to manage the objects and policies in a Check Point environment within a single management Domain. Synonym: Single-Domain Security Management Server. or Multi-Domain Server
Dedicated Check Point server that runs Check Point software to manage the objects and policies in a Check Point environment within a single management Domain. Synonym: Single-Domain Security Management Server. or Multi-Domain Server Dedicated Check Point server that runs Check Point software to host virtual Security Management Servers called Domain Management Servers. Synonym: Multi-Domain Security Management Server. Acronym: MDS. that manages this VSX Cluster.
Dedicated Check Point server that runs Check Point software to host virtual Security Management Servers called Domain Management Servers. Synonym: Multi-Domain Security Management Server. Acronym: MDS. that manages this VSX Cluster.2
Log in to the Expert mode.
3
On a Multi-Domain Server, go to the context of the Main Domain Management Server that manages this VSX Cluster object:
mdsenv <IP Address or Name of Main Domain Management Server>4
Upgrade the configuration of the VSX Cluster object to R81.10:
vsx_util upgradeThis command is interactive.
Enter these details to log in to the management database:
-
IP address of the Security Management Server or Main Domain Management Server that manages this VSX Cluster
-
Management Server administrator's username
-
Management Server administrator's password
Select your VSX Cluster.
Select R81.10.
For auditing purposes, save the
vsx_utillog file:-
On a Security Management Server:
/opt/CPsuite-R81.10/fw1/log/vsx_util_YYYYMMDD_HH_MM.log -
On a Multi-Domain Server:
/opt/CPmds-R81.10/customers/<Name_of_Domain>/CPsuite-R81.10/fw1/log/vsx_util_YYYYMMDD_HH_MM.log
5
Connect with SmartConsole to the R81.10 Security Management Server or Main Domain Management Server that manages this VSX Cluster.
6
From the left navigation panel, click Gateways & Servers.
7
Open the VSX Cluster object.
8
From the left tree, click the General Properties page.
9
Make sure in the Platform section, the Version field shows R81.10.
10
Click Cancel (do not click OK).

Note - If you click OK, the Management Server pushes the VSX configuration to the VSX Cluster. Because the VSX Cluster is not upgraded yet, this operation would fail.
-
-
 On the VSX Cluster Member M3, upgrade to R81.10 with CPUSE, or perform a Clean Install of R81.10
On the VSX Cluster Member M3, upgrade to R81.10 with CPUSE, or perform a Clean Install of R81.10

Important - You must reboot the VSX Cluster Member after the upgrade or clean install.
-
 On each VSX Cluster Member, examine the VSX configuration and cluster state
On each VSX Cluster Member, examine the VSX configuration and cluster state
Step
Instructions
1
Connect to the command line on each VSX Cluster Member.
2
Log in to the Expert mode.
3
Examine the VSX configuration:
vsx stat -v
Important:
-
Make sure all the configured Virtual Devices are loaded.
-
Make sure all Virtual Systems and Virtual Routers have SIC
 Secure Internal Communication. The Check Point proprietary mechanism with which Check Point computers that run Check Point software authenticate each other over SSL, for secure communication. This authentication is based on the certificates issued by the ICA on a Check Point Management Server. Trust and policy.
Secure Internal Communication. The Check Point proprietary mechanism with which Check Point computers that run Check Point software authenticate each other over SSL, for secure communication. This authentication is based on the certificates issued by the ICA on a Check Point Management Server. Trust and policy.
4
Examine the cluster state in one of these ways:
-
set virtual-system 0show cluster state -
In the Expert mode, run:
vsenv 0cphaprob state
5
Examine the cluster interfaces in one of these ways:
-
In Gaia Clish, run:
set virtual-system 0show cluster members interfaces all -
In the Expert mode, run:
vsenv 0cphaprob -a if

Important:
-
The upgraded VSX Cluster Member M3 shows its cluster state as Ready.
-
Other VSX Cluster Members M2 and M1 show the cluster state of the upgraded VSX Cluster Member M3 as Lost, or do not detect it.
-
All Virtual Systems must show the same information about the states of all Virtual Systems.
-
-
 On the R81.10 VSX Cluster Member M3, enable the MVC mechanism
On the R81.10 VSX Cluster Member M3, enable the MVC mechanism
Step
Instructions
1
Connect to the command line on the VSX Cluster Member.
2
Go to the context of Virtual System 0:
-
In Gaia Clish:
set virtual-system 0 -
In the Expert mode:
vsenv 0
3
Enable the MVC Mechanism:
-
In Gaia Clish:
set cluster member mvc on -
In the Expert mode:
cphaconf mvc on
4
Examine the state of the MVC Mechanism:
-
In Gaia Clish:
show cluster members mvc -
In the Expert mode:
cphaprob mvc
-
-
 In SmartConsole, install the Access Control Policy on the R81.10 VSX Cluster Member M3
In SmartConsole, install the Access Control Policy on the R81.10 VSX Cluster Member M3
Step
Instructions
1
Click Install Policy.
2
In the Install Policy window:
-
In the Policy field, select the applicable Access Control Policy.
-
In the Install Mode section, select these two options:
-
Select Install on each selected gateway independently.
-
Clear For gateway clusters, if installation on a cluster member fails, do not install on that cluster.
-
-
Click Install.
3
The Access Control Policy installation:
-
Succeeds on the upgraded VSX Cluster Member M3.
-
Fails on the old VSX Cluster Members M1 and M2 with a warning. Ignore this warning.
-
-
 On each VSX Cluster Member, examine the VSX configuration and cluster state
On each VSX Cluster Member, examine the VSX configuration and cluster state
Step
Instructions
1
Connect to the command line on each VSX Cluster Member.
2
Log in to the Expert mode.
3
Examine the VSX configuration:
vsx stat -v
Important:
-
Make sure all the configured Virtual Devices are loaded.
-
Make sure all Virtual Systems and Virtual Routers have SIC Trust and policy.
4
Examine the cluster state in one of these ways:
-
In Gaia Clish, run:
set virtual-system 0show cluster state -
In the Expert mode, run:
vsenv 0cphaprob state
5
Examine the cluster interfaces in one of these ways:
-
In Gaia Clish, run:
set virtual-system 0show cluster members interfaces all -
In the Expert mode, run:
vsenv 0cphaprob -a if

Important:
-
In High Availability mode:
-
The upgraded VSX Cluster Member M3 changes its cluster state to Active.
-
Other VSX Cluster Members change their state to Standby.
-
-
In the Virtual System Load Sharing mode:
-
The upgraded VSX Cluster Member M3 changes its cluster state to Active.
-
Other VSX Cluster Members change their state to Standby and Backup.
-
-
All Virtual Systems must show the same information about the states of all Virtual Systems.
-
-
 On the VSX Cluster Member M2, upgrade to R81.10 with CPUSE, or perform a Clean Install of R81.10
On the VSX Cluster Member M2, upgrade to R81.10 with CPUSE, or perform a Clean Install of R81.10

Important - You must reboot the VSX Cluster Member after the upgrade or clean install.
-
 On each VSX Cluster Member, examine the VSX configuration and cluster state
On each VSX Cluster Member, examine the VSX configuration and cluster state
Step
Instructions
1
Connect to the command line on each VSX Cluster Member.
2
Log in to the Expert mode.
3
Examine the VSX configuration:
vsx stat -v
Important:
-
Make sure all the configured Virtual Devices are loaded.
-
Make sure all Virtual Systems and Virtual Routers have SIC Trust and policy.
4
Examine the cluster state in one of these ways:
-
In Gaia Clish, run:
set virtual-system 0show cluster state -
In the Expert mode, run:
vsenv 0cphaprob state
5
Examine the cluster interfaces in one of these ways:
-
In Gaia Clish, run:
set virtual-system 0show cluster members interfaces all -
In the Expert mode, run:
vsenv 0cphaprob -a if

Important:
-
In the High Availability mode:
-
One of the upgraded VSX Cluster Members has the cluster state Active.
-
Other VSX Cluster Members have the cluster state Standby.
-
-
In the Virtual System Load Sharing mode:
-
One of the upgraded VSX Cluster Members has the cluster state Active.
-
Other VSX Cluster Members have the cluster states Standby and Backup.
-
-
All Virtual Systems must show the same information about the states of all Virtual Systems.
-
-
 On the R81.10 VSX Cluster Member M2, enable the MVC mechanism
On the R81.10 VSX Cluster Member M2, enable the MVC mechanism
Step
Instructions
1
Connect to the command line on the VSX Cluster Member.
2
Go to the context of Virtual System 0:
-
In Gaia Clish:
set virtual-system 0 -
In the Expert mode:
vsenv 0
3
Enable the MVC Mechanism:
-
In Gaia Clish:
set cluster member mvc on -
In the Expert mode:
cphaconf mvc on
4
Examine the state of the MVC Mechanism:
-
In Gaia Clish:
show cluster members mvc -
In the Expert mode:
cphaprob mvc
-
-
 In SmartConsole, install the Access Control Policy on the R81.10 VSX Cluster Members M3 and M2
In SmartConsole, install the Access Control Policy on the R81.10 VSX Cluster Members M3 and M2
Step
Instructions
1
Click Install Policy.
2
In the Install Policy window:
-
In the Policy field, select the applicable Access Control Policy.
-
In the Install Mode section, select these two options:
-
Select Install on each selected gateway independently.
-
Clear For gateway clusters, if installation on a cluster member fails, do not install on that cluster.
-
-
Click Install.
3
The Access Control Policy installation:
-
Succeeds on the upgraded VSX Cluster Members M3 and M2.
-
Fails on the old VSX Cluster Member M1 with a warning. Ignore this warning.
-
-
 On each VSX Cluster Member, examine the VSX configuration and cluster state
On each VSX Cluster Member, examine the VSX configuration and cluster state
Step
Instructions
1
Connect to the command line on each VSX Cluster Member.
2
Log in to the Expert mode.
3
Examine the VSX configuration:
vsx stat -v
Important:
-
Make sure all the configured Virtual Devices are loaded.
-
Make sure all Virtual Systems and Virtual Routers have SIC Trust and policy.
4
Examine the cluster state in one of these ways:
-
In Gaia Clish, run:
set virtual-system 0show cluster state -
In the Expert mode, run:
vsenv 0cphaprob state
5
Examine the cluster interfaces in one of these ways:
-
In Gaia Clish, run:
set virtual-system 0show cluster members interfaces all -
In the Expert mode, run:
vsenv 0cphaprob -a if

Important:
-
In the High Availability mode:
-
One of the upgraded VSX Cluster Members has the cluster state Active.
-
Other VSX Cluster Members have the cluster state Standby.
-
-
In the Virtual System Load Sharing mode:
-
One of the upgraded VSX Cluster Members has the cluster state Active.
-
Other VSX Cluster Members have the cluster states Standby and Backup.
-
-
All Virtual Systems must show the same information about the states of all Virtual Systems.
-
-
 On the VSX Cluster Member M1, upgrade to R81.10 with CPUSE, or perform a Clean Install of R81.10
On the VSX Cluster Member M1, upgrade to R81.10 with CPUSE, or perform a Clean Install of R81.10

Important - You must reboot the VSX Cluster Member after the upgrade or clean install.
-
 On each VSX Cluster Member, examine the VSX configuration and cluster state
On each VSX Cluster Member, examine the VSX configuration and cluster state
Step
Instructions
1
Connect to the command line on each VSX Cluster Member.
2
Log in to the Expert mode.
3
Examine the VSX configuration:
vsx stat -v
Important:
-
Make sure all the configured Virtual Devices are loaded.
-
Make sure all Virtual Systems and Virtual Routers have SIC Trust and policy.
4
Examine the cluster state in one of these ways:
-
In Gaia Clish, run:
set virtual-system 0show cluster state -
In the Expert mode, run:
vsenv 0cphaprob state
5
Examine the cluster interfaces in one of these ways:
-
In Gaia Clish, run:
set virtual-system 0show cluster members interfaces all -
In the Expert mode, run:
vsenv 0cphaprob -a if

Important:
-
In the High Availability mode:
-
One of the VSX Cluster Members has the cluster state Active.
-
Other VSX Cluster Members have the cluster state Standby.
-
-
In the Virtual System Load Sharing mode:
-
One of the VSX Cluster Members has the cluster state Active.
-
Other VSX Cluster Members have the cluster states Standby and Backup.
-
-
All Virtual Systems must show the same information about the states of all Virtual Systems.
-
-
 In SmartConsole, install the Access Control Policy and Threat Prevention Policy on the Cluster object
In SmartConsole, install the Access Control Policy and Threat Prevention Policy on the Cluster object
Step
Instructions
1
Connect with SmartConsole to the R81.10 Security Management Server or Domain Management Server that manages this cluster.
2
From the left navigation panel, click Gateways & Servers.
3
Install the Access Control Policy:
-
Click Install Policy.
-
In the Policy field, select the applicable Access Control Policy.
-
In the Install Mode section, select these two options:
-
Install on each selected gateway independently
-
For gateway clusters, if installation on a cluster member fails, do not install on that cluster
-
-
Click Install.
-
The Access Control Policy must install successfully on all the Cluster Members.
4
Install the Threat Prevention Policy:
-
Click Install Policy.
-
In the Policy field, select the applicable Threat Prevention Policy.
-
Click Install.
-
The Threat Prevention Policy must install successfully on all the Cluster Members.
-
-
 On each VSX Cluster Member, examine the VSX configuration and cluster state
On each VSX Cluster Member, examine the VSX configuration and cluster state
Step
Instructions
1
Connect to the command line on each VSX Cluster Member.
2
Log in to the Expert mode.
3
Examine the VSX configuration:
vsx stat -v
Important:
-
Make sure all the configured Virtual Devices are loaded.
-
Make sure all Virtual Systems and Virtual Routers have SIC Trust and policy.
4
Examine the cluster state in one of these ways:
-
In Gaia Clish, run:
set virtual-system 0show cluster state -
In the Expert mode, run:
vsenv 0cphaprob state

Important:
-
All VSX Cluster Members must show the same information about the states of all VSX Cluster Members.
-
In the High Availability mode, one VSX Cluster Member must be in the Active state, and all other VSX Cluster Members must be in Standby state.
-
In the Virtual System Load Sharing mode, all VSX Cluster Members must be in the Active state.
-
All Virtual Systems must show the same information about the states of all Virtual Systems.
5
Examine the cluster interfaces in one of these ways:
-
In Gaia Clish, run:
set virtual-system 0show cluster members interfaces all -
In the Expert mode, run:
vsenv 0cphaprob -a if

Important:
-
In the High Availability mode:
-
One of the VSX Cluster Members has the cluster state Active.
-
Other VSX Cluster Members have the cluster state Standby.
-
-
In the Virtual System Load Sharing mode:
-
One of the VSX Cluster Members has the cluster state Active.
-
Other VSX Cluster Members have the cluster states Standby and Backup.
-
-
All Virtual Systems must show the same information about the states of all Virtual Systems.
-
-
 On each VSX Cluster Member, disable the MVC mechanism
On each VSX Cluster Member, disable the MVC mechanism
Step
Instructions
1
Connect to the command line on each VSX Cluster Member.
2
Go to the context of Virtual System 0:
-
In Gaia Clish:
set virtual-system 0 -
In the Expert mode:
vsenv 0
3
Disable the MVC Mechanism:
-
In Gaia Clish:
set cluster member mvc off -
In the Expert mode:
cphaconf mvc off
4
Examine the state of the MVC Mechanism:
-
In Gaia Clish:
show cluster members mvc -
In the Expert mode:
cphaprob mvc
-
-
 In SmartConsole, install the Access Control Policy and the Threat Prevention Policy on each Virtual System object
In SmartConsole, install the Access Control Policy and the Threat Prevention Policy on each Virtual System object
Step
Instructions
1
Connect with SmartConsole to the R81.10 Security Management Server or each Target Domain Management Server that manages the Virtual System on this VSX Cluster.
2
Install the Access Control Policy on the Virtual System object.
3
Install the Threat Prevention Policy on the Virtual System object.
-
 Test the functionality
Test the functionality
Step
Instructions
1
Connect with SmartConsole to the R81.10 Security Management Server or each Target Domain Management Server that manages the Virtual Systems on this VSX Cluster.
2
From the left navigation panel, click Logs & Monitor > Logs.
3
Examine the logs from the Virtual Systems on this VSX Cluster to make sure they inspect the traffic as expected.
For more information, see the: