


In This Section: |
A Domain Management Server is the functional equivalent of a Security Management Server in a single-domain environment. You connect directly to a Domain Management Server with SmartConsole to manage a Domain and its components:
This chapter shows how to create and manage Domains and Domain Management Servers. Also included in this chapter are procedures for creating and configuring a Secondary Multi-Domain Server.
Use this procedure to create a new Domain together with the first Domain Management Server for this Domain.
To create a new Domain:
In a High Availability deployment, you must select a Multi-Domain Server from the list.
Notes:
You must assign all Domains to one or more trusted SmartConsole clients before you can connect to them. If you do not do this, an error message will show when you try to connect.
Each Domain assignment identifies trusted SmartConsole clients based on one of these criteria:
To assign a trusted client to a Domain:
To add another Domain to an existing trusted client:
To change a Domain assignment:
You can configure a Multi-Domain Server to assign an IP address to Domain Management Servers managed by this Multi-Domain Server from a predefined pool of IP addresses. This makes sure that the assigned IP address is not in use by other Multi-Domain Servers or Domain Management Servers.
To configure a Multi-Domain Server to assign IP addresses to Domain Management Servers:
The Multi-Domain Server window opens.
To change an existing Domain configuration:
Note - You cannot change the Domain name. If you try to do this, an error message shows.
To Delete a Domain Management Server:
To delete a Domain:
This action automatically deletes the active and secondary Domain Management Servers, Domain Log Servers, and the Domain object.
To connect directly to a Domain:
SmartConsole opens with the active Domain Management Server in the Gateways & Servers view.
To connect to a Domain Management Server from the SmartConsole Multi-Domain view:
Note - In a High Availability deployment, you can only make changes to a Domain from the active Domain Management Server. The active Domain Management Server shows with a black icon. If you connect to a standby Domain Management Server (white icon), SmartConsole opens in the Read Only mode.
The Multi-Domain Management Gateways & Servers view lets administrators see and work with Domain Management Servers, Security Gateways, and other objects for all Domains in one convenient window. You must have the applicable permissions to see and work with these objects.
To open the Gateways & Servers view:
The Gateways & Servers view shows all Security Gateway and Domain Management Server objects.
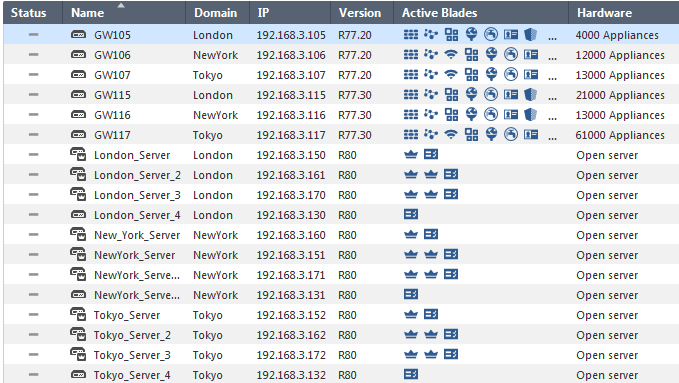
To work with a Security Gateway, double-click Security Gateway object. A SmartConsole instance for the applicable Domain Management Server opens and automatically shows the Gateway window for the selected Security Gateway. In a High Availability environment, the Active Domain Management Server opens.
To work with a Domain, double-click its Domain Management Server object. A SmartConsole instance for the applicable opens and automatically shows the Host window for the selected Domain Management Server. In a High Availability environment, make sure that you select the Active Domain Management Server, which opens in the Read/Write mode. Standby Domain Management Servers open as Read-Only and you cannot make any changes to Domain objects.
You can change the settings for an existing Multi-Domain Server or Multi-Domain Log Server.
To change the settings for an existing Multi-Domain Server:
Note - You cannot change the Multi-Domain Server name.
You can change how Domain Management Servers show in the Domains grid.
To set the Domain Management Server display format: