Working with the SmartWorkflow GUI
SmartWorkflow Session Information
When you open the SmartWorkflow tab, you see . It shows detailed and comparative information:
- : Rules and objects added, changed or deleted during the session.
- : Data for the selected item in the List of Changes: property name, newest value and last value for changed objects, rule changes (click ).
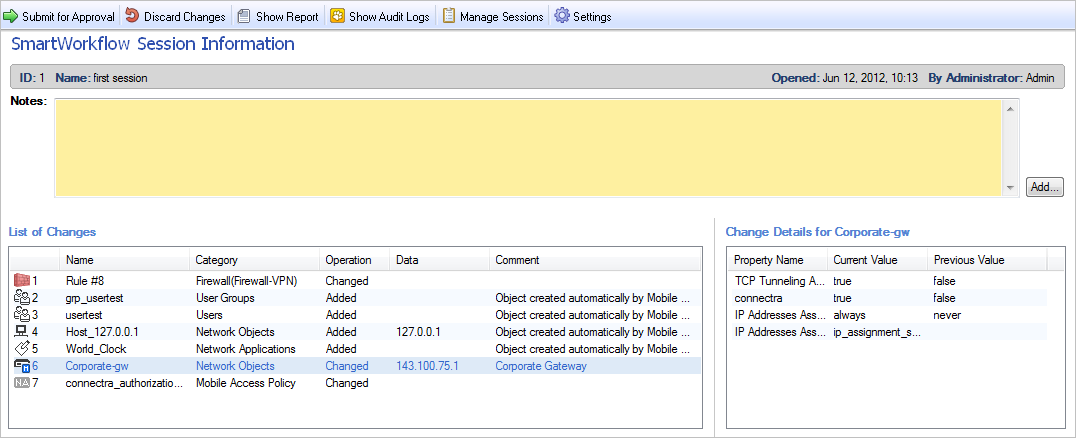
SmartWorkflow Toolbar
The SmartWorkflow Session Information toolbar shows the available commands.
The options you see depend on the SmartWorkflow mode that has been configured:
- Track changes without sessions - When SmartWorkflow was enabled, the option was selected. This allows policy installation without approval.
- Track changes with sessions - When SmartWorkflow was enabled, the option was selected.
Option
|
Description
|
Visible in Track Changes Mode
|
|
|
Opens the window.
|
With sessions
|
|
|
Deletes all changes made in the current session.
|
With sessions
|
|
|
Shows a summary of the changes made in the current session.
|
With sessions
Without sessions
|
|
|
Opens SmartView Tracker, to the Records with Session predefined query.
|
With sessions
Without sessions
|
|
|
Opens the window.
|
With sessions
|
|
|
Turns on and off the highlighting of objects changed during a session.
|
Without sessions
|
|
|
Opens .
|
With sessions
Without sessions
|
The main SmartDashboard toolbar also has buttons to move chronologically between changed or added objects.

All of the options on the toolbar can also be accessed from the SmartWorkflow menu ().
SmartWorkflow Session Management Window
The Session Management window displays all sessions submitted, approved, or in progress, for which a policy is not yet installed. The Session Management window is not available if sessions are disabled.
To see the session status:
- Click in the SmartWorkflow toolbar.
- Place the mouse pointer on the icons in the Status column to see the session status values.
Session status:
Session Status
|
Description
|
In Progress
|
Session is in progress.
|
Waiting for Approval
|
Session was submitted for approval.
|
Not Approved
|
Session is not approved and the manager requested repairs.
|
Repaired
|
Session was changed. It must be submitted for approval again.
|
Approved
|
Session has approval.
|
Other data:
- ID: Unique session ID assigned to a session.
- Name: Session name.
- Submitted By: Administrator who submitted a session for approval.
- Submitted At: Date and time that a session was submitted for approval.
- Notes: Last note associated with a session.
- Notes History: All notes associated with a session.
The action buttons are available for the selected session, if it is in a certain state. This table shows when the buttons are available.
|
|
|
|
|
|
Action
|
In Progress
|
Awaiting Approval
|
Not Approved
|
Repaired
|
Approved
|
Review Changes
|
|
ü
|
ü
|
ü
|
ü
|
View Session
|
|
ü
|
ü
|
ü
|
ü
|
Compare
|
|
Available if two sessions are selected, and they are both in one of these states.
|
Add Note
|
|
ü
|
ü
|
|
|
Approve
|
|
ü
|
|
|
|
Request Repair
|
|
ü
|
|
|
|
Repair
|
|
|
ü
|
|
|
Continue Session in progress
|
Available if there is a session In Progress.
|
Continue Without Session
|
|
Available if there is no session In Progress.
Not available for Multi-Domain Security Management Global SmartDashboard.
|
Open New Session
|
|
Available if no session is in progress.
|
|



