


In This Section: |
Multi-Domain Security Management is a centralized management solution for large-scale, distributed environments with many different network Domains. This best-of-breed solution is ideal for enterprises with many subsidiaries, branches, partners and networks. Multi-Domain Security Management is also an ideal solution for managed service providers (MSPs), cloud computing providers, and data centers.
Centralized management gives administrators the flexibility to manage polices for many diverse entities. Security policies should be applicable to the requirements of different departments, business units, branches and partners, balanced with enterprise-wide requirements.
Multi-Domain Security Management uses a tiered architecture to manage Domain network deployments.
The Multi-Domain Servers and SmartDomain Manager are typically located at central Network Operation Centers (NOCs). Security Gateways are typically located together with protected network resources, often in another city or country.
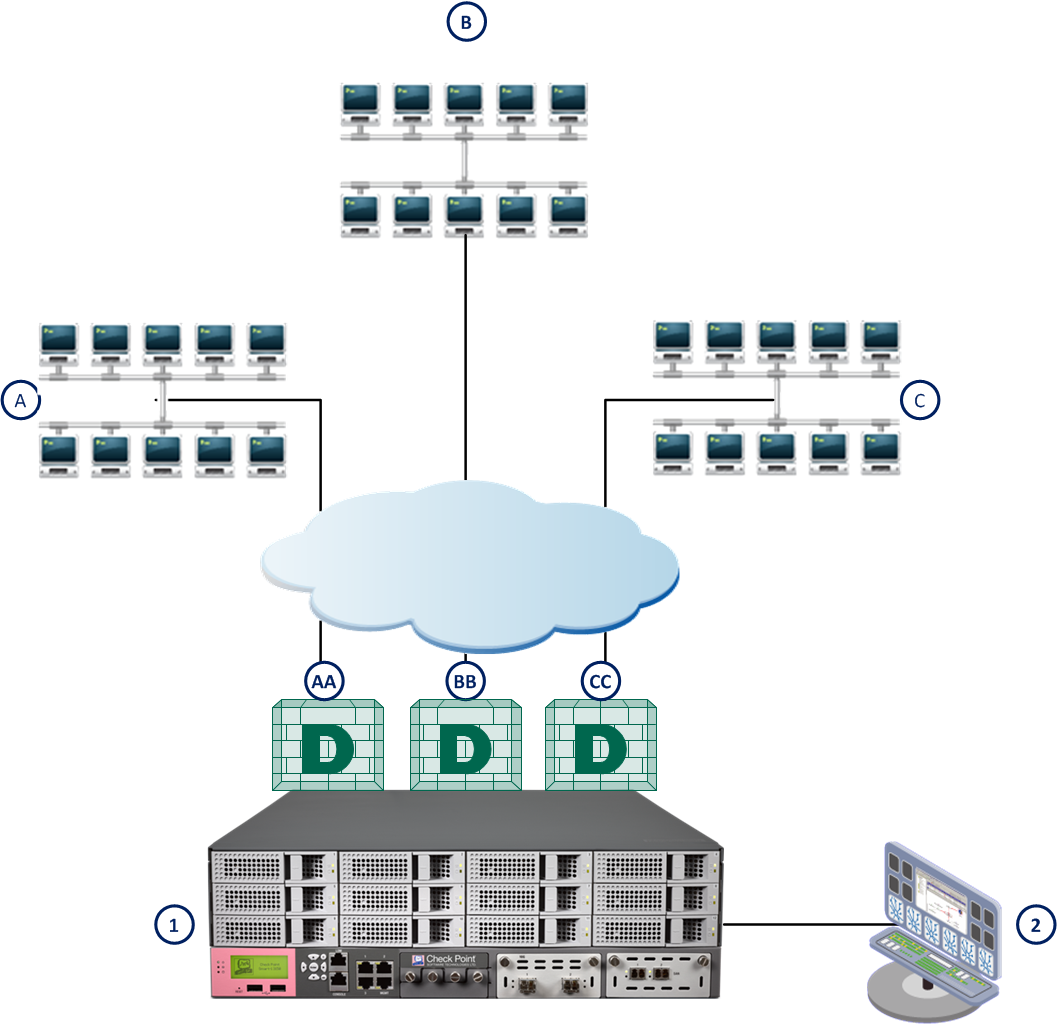
Item |
Description |
|---|---|
A |
USA Development Domain |
B |
Headquarters Domain |
C |
UK Development Domain |
1 |
Security Gateway |
2 |
Network Operation Center |
3 |
Multi-Domain Server |
4A |
USA Development Domain Server |
4B |
Headquarters Domain Server |
4C |
UK Development Domain Server |
The Multi-Domain Server and Domain Security Gateway computers should be ready to connect to the network. The Multi-Domain Server must have at least one interface with a routable IP address. It also must be able to query a DNS server and resolve other network components.
Make sure that you configure routing to allow IP communication between:
Install a Multi-Domain Server on supported Smart-1 models.
To install Multi-Domain Server on an appliance:
Multi-Domain Server is installed on the appliance and then the appliance resets.
To start the First Time Configuration Wizard:
The management interface is marked MGMT.
https://192.168.1.1:4434 Note - You can use the Portal menu to configure the appliance settings. Navigate to https://<appliance_ip_address>:4434.
The First Time Configuration Wizard opens.
To configure Multi-Domain Server on appliances:
In the Deployment Options page, select Continue with Gaia configuration. Other options are:
Clean install
Recovery
Click Next.
Click Next.
You can change the Management IP address. Gaia automatically creates a secondary interface to keep connectivity when the management interface is not available. After you complete the First Time Configuration Wizard, you can remove this interface in the Interface Management > Network Interfaces page.
Optional:
Click Next.
Click Next.
Click Next.
For R77.10 and higher: Automatically download Blade Contracts and other important data. Check Point highly recommends that you select Automatic Downloads.
Click Next.
Click Next.
Click Next.
Optional: Improve product experience by Sending Data to Check Point.
Click Finish.
A progress bar tracks the configuration of each task.
The Multi-Domain Server is installed on the appliance.
https://<management_ip_address>To configure a secondary Multi-Domain Server on appliances:
Use the same procedure as for the primary Multi-Domain Server with these changes:
This key is necessary to configure the appliances in SmartDashboard.
To configure a Multi-Domain Server log server on appliances:
Do steps 1 - 10 with these changes:
Define the Secure Internal Communication (SIC) Activation Key that is used by the gateway object in SmartDashboard and then click Next.
This key is necessary to configure the appliances in SmartDashboard.
Install Multi-Domain Server on a dedicated open server.
Use this procedure to install these Multi-Domain Server types:
Configure the Multi-Domain Server when you install the operating system on the open server. This procedure starts after you configure the date and time in the installation.
To install a Primary Multi-Domain Server on SecurePlatform:
You must install the Primary Multi-Domain Server first.
You can install a secondary Multi-Domain Server or a Multi-Domain Log Server later.
You cannot change this installation setting later.
You can only have one interface for this purpose.
We recommend that you get and attach your licenses when configuring Multi-Domain Security Management with the SmartDomain Manager.
You must define the first administrator as a Multi-Domain Security Management Superuser. You can add this administrator to a group.
You can define more administrators, but we recommend that you use the SmartDomain Manager to do this later.
To install a secondary Multi-Domain Server:
Do the steps in the above procedure with this exception:
To install a Multi-Domain Server log server:
Do the steps in the above procedure with this exception:
Install the Multi-Domain Server after you install Linux on the open server.
To install a Primary Multi-Domain Server on Linux:
mkdir /mnt/cdrommount -ro loop /dev/cdrom /mnt/cdrom
cd /mnt/cdrom/ls -l./UnixInstallScriptYou must install the Primary Multi-Domain Server first.
You can install a secondary Multi-Domain Server or a Multi-Domain Log Server later.
You cannot change this installation setting later.
The Multi-Domain Security Management infrastructure packages are installed.
You can only have one interface for this purpose.
We recommend that you get and attach your licenses when configuring Multi-Domain Security Management with the SmartDomain Manager.
to assign the root user group by default. You can define groups later.You must define the first administrator as a Multi-Domain Security Management Superuser. You can add this administrator to a group.
You can define more administrators, but we recommend that you use the SmartDomain Manager to do this later.
To install a secondary Multi-Domain Server:
Do the steps in the above procedure with this exception:
To install a Multi-Domain Server log server:
Do the steps in the above procedure with this exception:
Install the Network Operation Center (NOC) and Security Gateways of the domain using the R77 removable media.
The SmartDomain Manager is automatically installed together with Check Point SmartConsole. If you have not yet installed SmartConsole, do so now.
To install the SmartConsole clients on Windows platforms:
Linux\linux\windows folder.Use the SmartDomain Manager to configure and manage the Multi-Domain Security Management deployment. Make sure to install SmartDomain Manager on a trusted GUI Client. You must be an administrator with appropriate privileges (Superuser, Global Manager, or Domain Manager) to run the SmartDomain Manager.
To start the SmartDomain Manager:
SmartDomain Manager connects to the Multi-Domain Server. When SmartDomain Manager opens, it shows the network objects and options that you have permission to work with.
You see this only the first time that you log in from a client computer.
You can open the SmartDomain Manager in Demo mode. This mode does not require authentication or a connection to the Multi-Domain Server. Use the Demo mode to experiment with different objects, views, modes and features before you create a production system. The Demo mode includes several pre-configured sample Domains, Domain Servers, Security Gateways and policies.
Operations performed in Demo mode are stored in a local database. You can continue a Demo session from the point at which you left off in a previous session.
You can add a license to a Multi-Domain Server or Multi-Domain Log Server using the SmartDomain Manager.
Fetch License File
Add License Information Manually
cplic putlic... and ending with the last SKU/Feature) and copy it to the clipboard.To uninstall a Multi-Domain Server:
To uninstall the SmartDomain Manager and SmartConsole applications, use Add/Remove Programs.
Check Point documentation provides additional information and is available on the R77 home page on the Check Point Support Center. It is also available on the Check Point DVD.