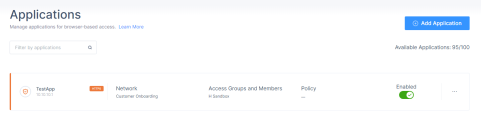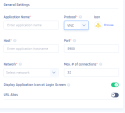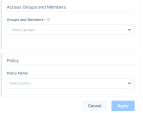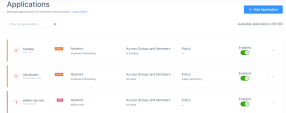Adding a VNC Zero Trust Application
Prerequisite
Make sure you have the credentials to access the application over VNC.
To add a VNC Zero trust Application:
-
Access the Harmony SASE Administrator Portal and click Private Access > Applications.
-
Click Add Application.
The Add application window appears.
-
In the General Settings section, enter these:
-
Application Name - Name of the application.
-
Protocol - VNC
-
Icon - Icon for the application.
-
Host - Internal IP address of the server to which you want to connect.
-
Port - 5900
-
Network - Network that hosts the application.
-
Max number of connections: 1
-
(Optional) Display Application Icon at Login Screen - Displays the application icon for the member in the login page.
-
(Optional) Enable copy-paste from VNC to clipboard - Enables to copy data from VNC to clipboard.
-
(Optional) URL Alias - URL for members to access the application.

Important - You cannot add a URL alias after you create the application.
-
In the External Domain (CNAME) field, enter a CNAME associated with your domain.
-
From the SSL Certificate list, select the application domain SSL certificate uploaded in Certificate Manager.
-
Go to your DNS administrator (for example, GoDaddy or R53 in AWS).
Under your domain, use the CMANE specified in the previous step and point it to the application FQDN. The FQDN appears in the application settings after you click Apply.
-
-
In the Authentication section, in the Password field, enter the password predefined in your VNC.
-
In the Access Groups and Members section, in the Groups and Members list, select the member groups that can access the application.
-
(Recommended) In the Policy Name list, select an application policy.
-
Click Apply.
The system lists the application in the Applications page and enables it by default.
-
For members to access the application, see Accessing an Application by a Member.