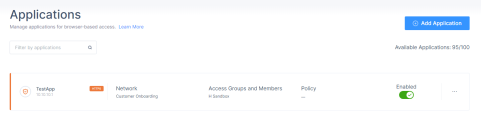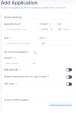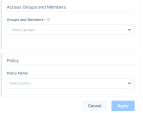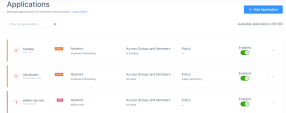Adding an HTTP/HTTPS Zero Trust Application
-
Access the Harmony SASE Administrator Portal and click Private Access > Applications.
-
Click Add Application.
The Add application window appears.
-
In the General Settings section, enter these:
-
Application Name - Name of the application.
-
Protocol - HTTP or HTTPS
-
Icon - Icon for the application.
-
Host - Internal IP address of the server hosting the application. If custom DNS is configured, enter the hostname.
-
Port -
-
80 for HTTP
-
443 for HTTPS
-
-
(HTTPS Only) SSL Certificate Validation - Indicates that the application is accessible only if the application has a valid SSL certificate.
-
Network - Network that hosts the application.
-
(Optional) Add Start URI - Subpath to which the system must redirect after the member launches the application.
For example, if a member enters www.company.com and if you want to be redirect to www.company/careers, then enter /careers.
-
(Optional) Display Application Icon at Login Screen - Displays the application icon for the member in the login page.
-
(Optional) URL Alias - URL for members to access the application.

Important - You cannot add a URL alias after you create the application.
-
In the External Domain (CNAME) field, enter a CNAME associated with your domain.
-
From the SSL Certificate list, select the application domain SSL certificate uploaded in Certificate Manager.
-
Go to your DNS administrator (for example, GoDaddy or R53 in AWS).
Under your domain, use the CMANE specified in the previous step and point it to the application FQDN. The FQDN appears in the application settings after you click Apply.
-
Custom HTTP Headers - Click Add Request Header and enter Name (host) and Value (internal FQDN).
Mandatory if you have specified DNS in the Host field.
-
-
In the Access Groups and Members section, in the Groups and Members list, select the member groups that can access the application.
-
(Recommended) In the Policy Name list, select an application policy.
-
Click Apply.
The system lists the application in the Applications page and enables it by default.
-
For members to access the application, see Accessing an Application by a Member.