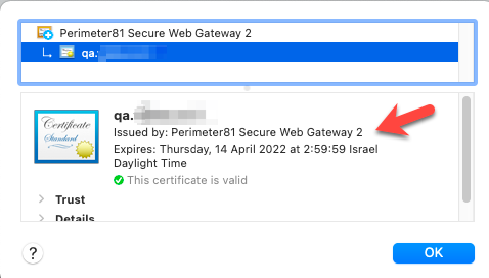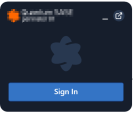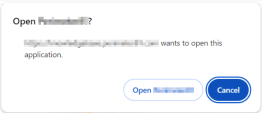Using the Harmony SASE Agent
Before you begin, contact your System administrator for your workspace URL.
-
Open the Harmony SASE Agent.
-
Click Sign In.
The system opens a web browser for authentication.
-
In the Workspace URL field, enter the workspace URL and click Continue.
-
Enter your credentials and click Sign In.
If you do not know your credentials, contact your System Administrator.
A prompt appears.
-
Click Open Harmony SASE.
The Harmony SASE Agent opens and automatically connects to a Network.
-
For macOS devices, if internet access is enabled, then do these (otherwise, skip the step):

Note - If you download the Secure Web Gateway (SWG) root certificate, skip the step. For more information, see Certificates.
-
Click Open Security Preferences.
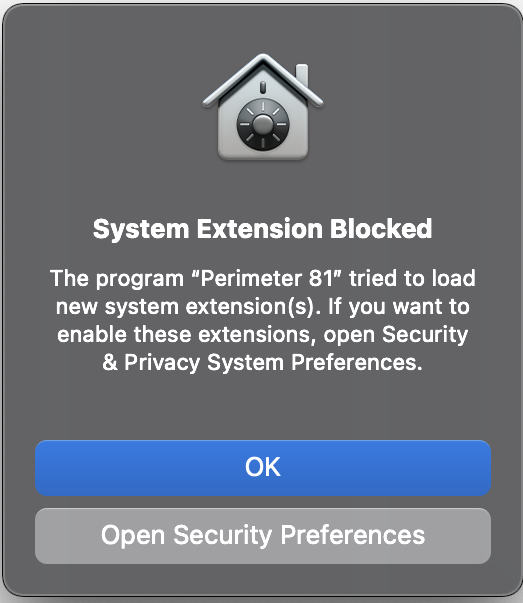
-
Click the lock icon at the bottom left and click Allow.
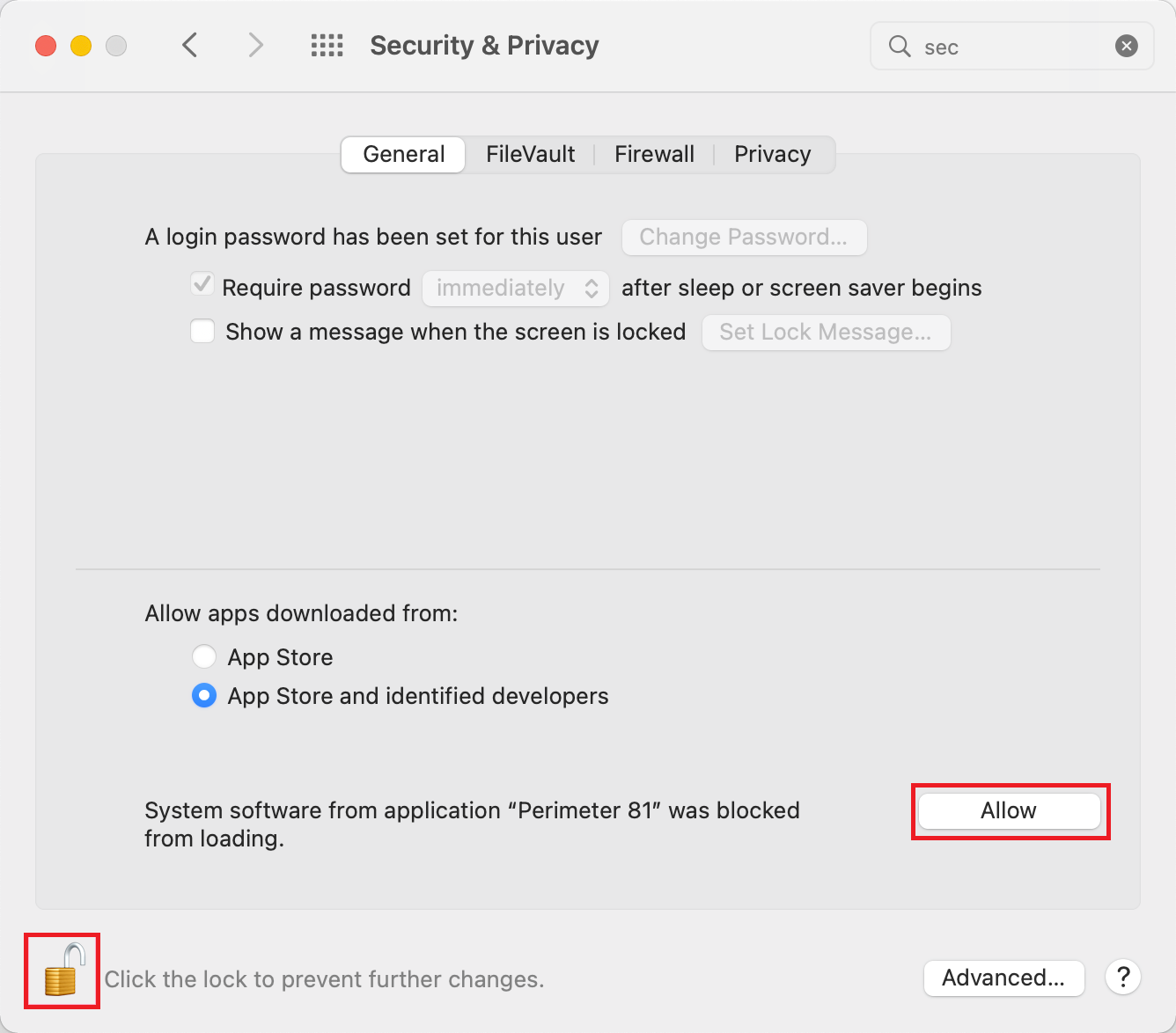
-
At this prompt, click Allow.
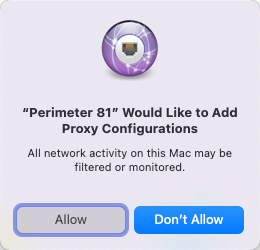
-
In this prompt, click Use Password.
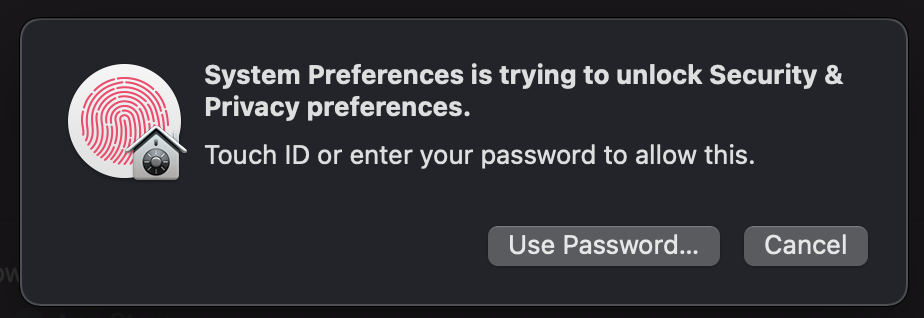
-
Enter your device credentials and click Update Settings.
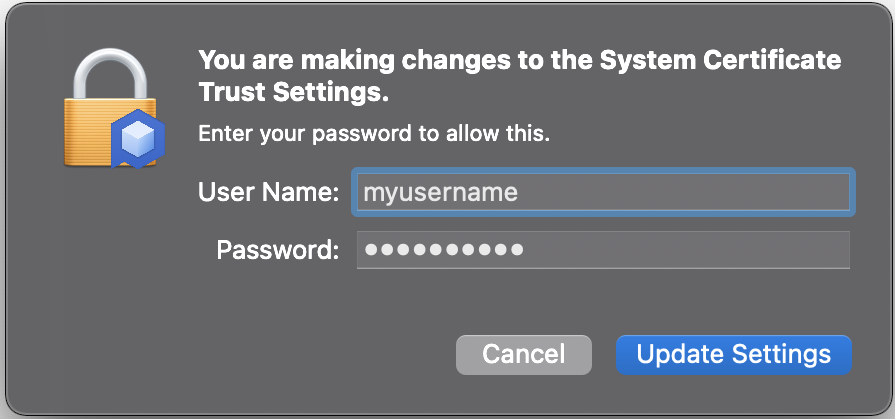
-
-
To connect to a specific network, on the Home tab, click Change Network and then select a network.
-
To make changes to the Harmony SASE Agent, click the
 icon at the bottom left.
icon at the bottom left.Setting
Description
General tab
Connect of Launch Automatically starts the Harmony SASE Agent when the device starts and connects to the most recent network. Enable Notifications when Connected/Disconnected Shows a pop-up notification on the device when the Harmony SASE Agent connection status changes.
Enable Notification when Reconnecting Shows a pop-up notification on the device when the Harmony SASE Agent reconnects with the network. Check For Updates Checks and shows the latest version of Harmony SASE Agent if available. Automatic Updates Automatically upgrades to the latest version of the Harmony SASE Agent.

Note - Available only if the System Administrator has enabled it. See Agent Upgrades.
Snowplow report.
Sends the Snowplow (user tracking) data to Harmony SASE.
Use VPN Interface DNS
Sets the device DNS server as the Harmony SASE server. The agent uses this DNS server for DNS requests specified on the VPN network interface.
If this is disabled, then the DNS resolver is set to the DNS used by your local adapter. This is useful if you use other DNS providers.
Network tab
Always-On VPN
Automatically connects to the VPN when an internet connection is available.
Automatic Wi-Fi Security
The Harmony SASE Agent automatically connects to Harmony SASE VPN if the device connects to an unsecured Wi-Fi.
Trusted Wi-Fi Networks
The Harmony SASE Agent does not enable Automatic Wi-Fi Security if the device connects to a trusted Wi-Fi network.

Note - This option shows only the trusted networks added by the administrator. See Network Configuration.
Protocols tab
Default
Automatically connects to the network using a protocol configured by the administrator. See Network Configuration.
WireGuard
Connects to the network using WireGuard protocol.
OpenVPN
Connects to the network using OpenVPN protocol.
-
Go the Support tab and do these:
-
To sign out of the agent, click the
 icon.
icon.If this option is disabled by the administrator, the agent prevents the member from signing out without a sign-out code. For more information, see Disable Sign-Out.
-
To exit the agent, click the
 icon. This disables the agent and stops the secure private and internet access.
icon. This disables the agent and stops the secure private and internet access.
Troubleshooting System Extension Installation on macOS
If the member does not complete the system extension installation during the agent installation:
-
Sign out and sign in to the agent.
-
If the Secure Web Gateway certificate installation is blocked, then this error message appears.
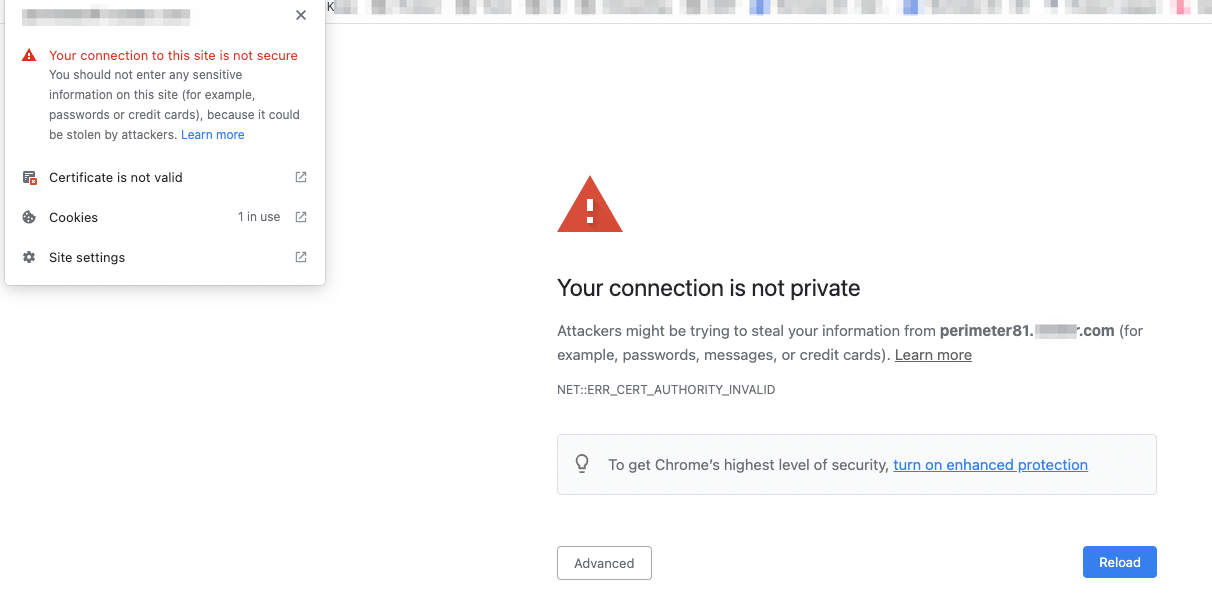
-
Open Keychain Access.
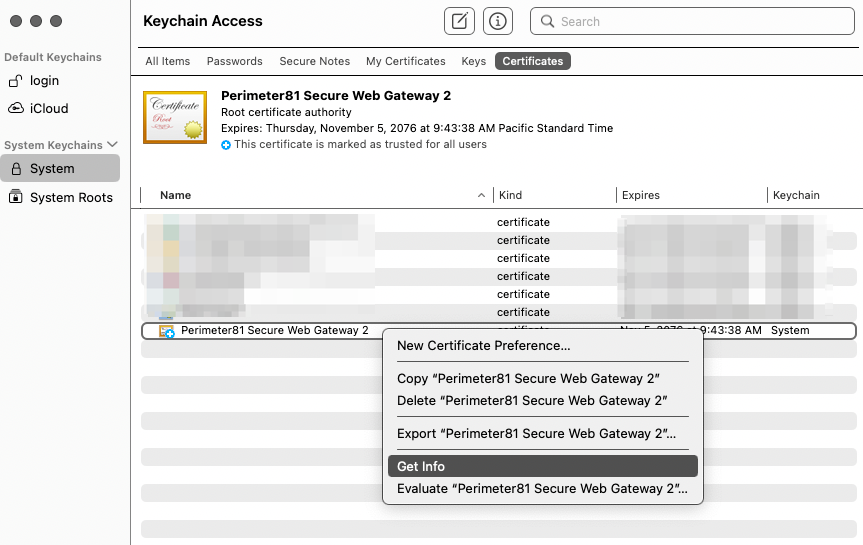
-
Right click Harmony SASE Secure Web Gateway 2 certificate and click Get Info.
-
Modify the permission to Always trust.