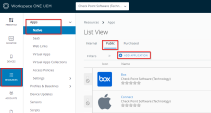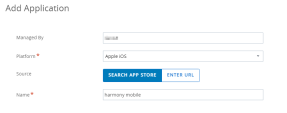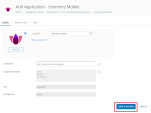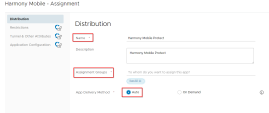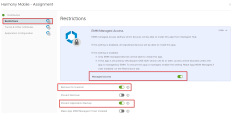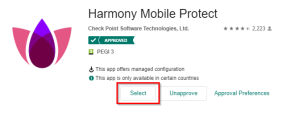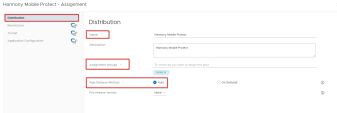Adding the Harmony Mobile Protect App to your App Catalog

|
Notes:
|
Add Harmony Mobile Protect app for iOS
-
Go to Resources > Apps > Native > Public.
-
Click +Add Application.
An Add Application window opens.
-
From the Managed By drop-down menu, select the proper Organization Group.
-
In Platform, select Apple iOS.
-
Source should be Search App Store.
-
In the Name field, enter Harmony Mobile.
-
Click Next.
The search result window shows the Harmony Mobile Protect App.
-
Go to the Harmony Mobile Protect App and click +Select.

The Add Application - Harmony Mobile Protect window opens.
-
Click Save & Assign.
-
The Harmony Mobile Protect - Assignment window opens in the Distribution tab.
-
Give the assignment Name and select the Assignment group. This is the group of iOS devices that will be pushed with Harmony Mobile Protect App.
-
Set the App Delivery Method > Auto.

Note - You can set the assignment group to a group that will include only devices that that are tagged with CHKP status tags (active/inactive/provisioned). If Harmony Mobile Protect app is not installed or removed from device, then the device is marked as not protected and will be tagged. This will prompt the user to install the Harmony Mobile Protect app on the device. For more information see Automatic Activation of Harmony Mobile: Prompt the Protect app installation
-
Click the Restrictions tab:
-
Turn Managed Access to ON.
-
Remove On Unenroll to ON.
-
Prevent Application Backup to ON.
-
-
Click the Application Configuration tab.
-
Turn Send Configuration to ON.
-
Click +Add to insert rows in the Application Configuration table and enter the Key-Value information as detailed in the following table:
Configuration Key
Value Type
Configuration Value
Lacoon Server Address
String
Enter the Security Gateway
 Dedicated Check Point server that runs Check Point software to inspect traffic and enforce Security Policies for connected network resources. server for your region:
Dedicated Check Point server that runs Check Point software to inspect traffic and enforce Security Policies for connected network resources. server for your region:Region
Server
US
gw.locsec.net
Ireland (EU region)
eu-gw.locsec.net
Australia (Asia region)
au-gw.locsec.net
Canada (Canada)
ca-gw.locsec.net
UK region (UK)
uk-gw.locsec.net
India
in-gw.locsec.net
Device Serial Number
String
{DeviceSerialNumber}
token
String
hash_tenant_id**
(The SHA-256 value of the Dashboard Management ID. You must use the token configured in the Deployment section in the Harmony Mobile Dashboard go to Settings > Integrations. For more information see Deployment.)
DEVICE_UDID
String
{DeviceUid}
portalAccountId
String
Account ID of application in the Infinity Portal, to integrate it with the UEM
 Unified Endpoint Management. An architecture and approach that controls different types of devices such as computers, smartphones and IoT devices from a centralized command point..
Unified Endpoint Management. An architecture and approach that controls different types of devices such as computers, smartphones and IoT devices from a centralized command point..ios_dep_notification_permission
(Enable this key to grant Zero Touch notification permission for iOS)
Boolean
true

Note - It is recommended to copy and paste the Configuration Key and Configuration Value directly from the table above.
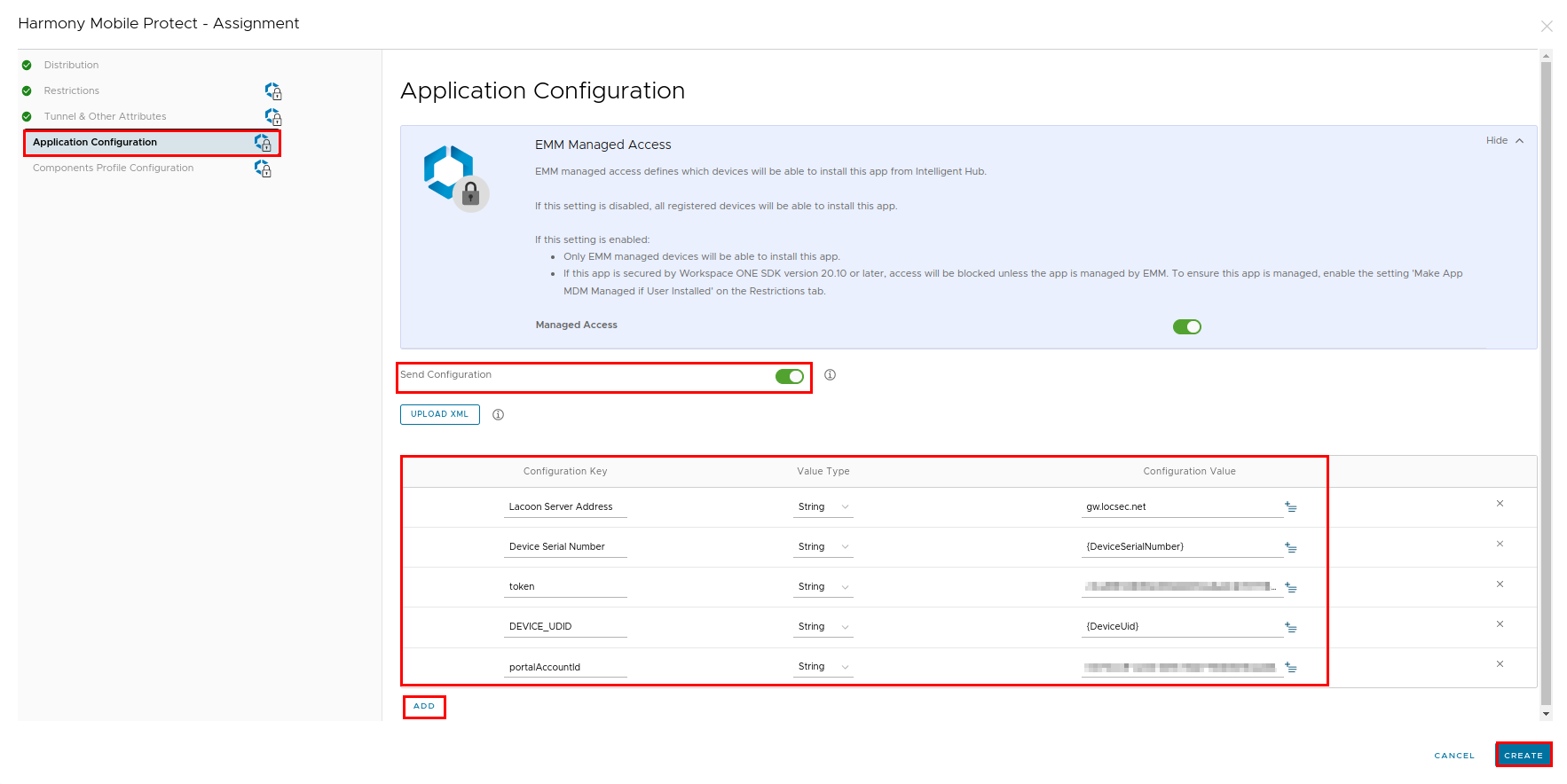
-
Click Create.
-
Verify Assignment details and click Save.
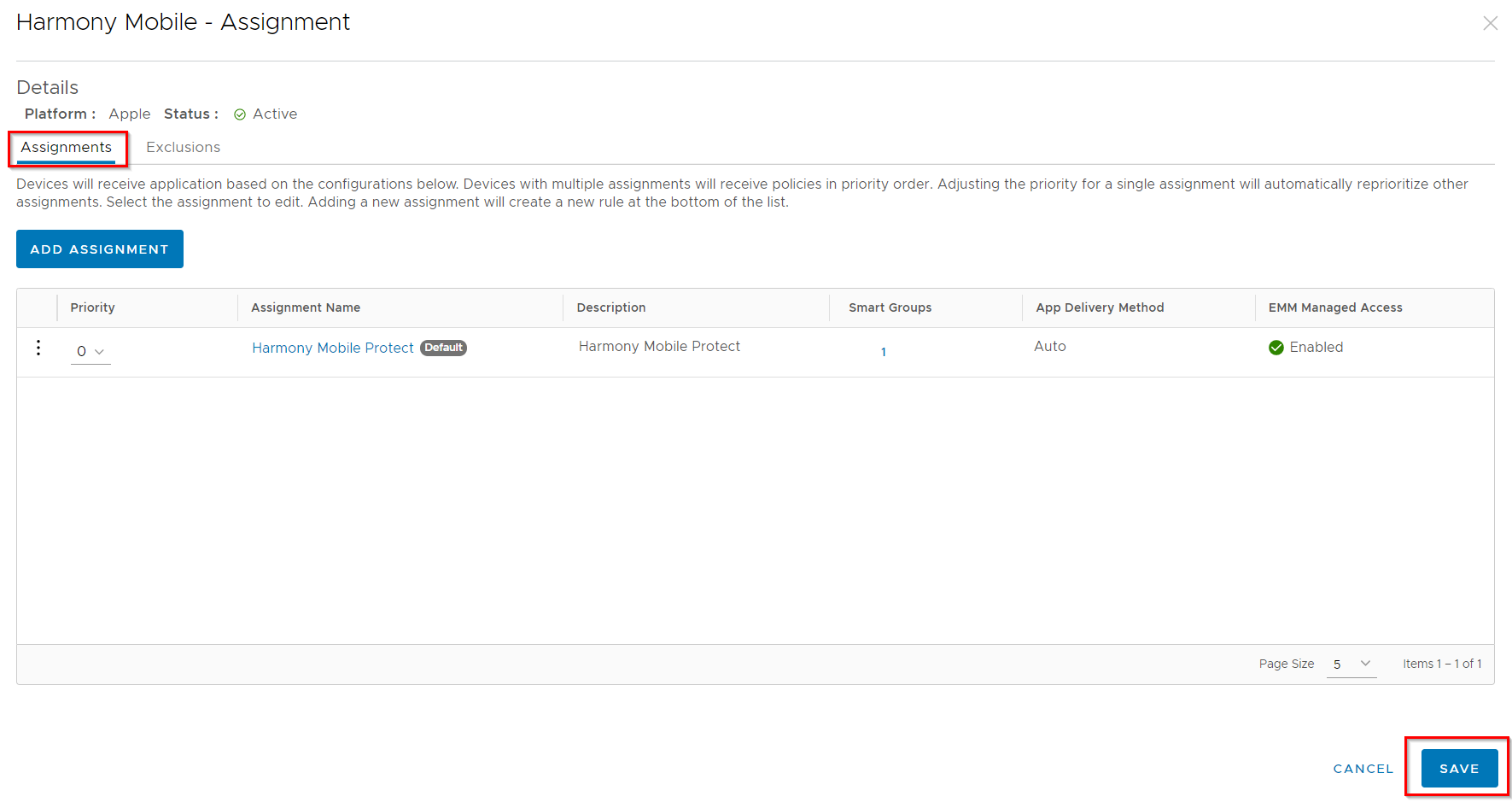
-
On the next screen, click Publish.
Add Harmony Mobile Protect App for Android
-
Go to Resources > Apps > Native > Public.
-
Click +Add Application.
An Add Application window opens.
Select the Android Platform and search for "Harmony Mobile Protect" app:

Note - Android EMM
 Enterprise Mobility Management. A set of tools and processes to secure and manage company-owned or employee-owned (BYOD) devices irrespective of their locations. registration is required here - select the appropriate settings for your organization - Groups & Settings > All Settings > Devices & Users > Android > Android EMM Registration
Enterprise Mobility Management. A set of tools and processes to secure and manage company-owned or employee-owned (BYOD) devices irrespective of their locations. registration is required here - select the appropriate settings for your organization - Groups & Settings > All Settings > Devices & Users > Android > Android EMM RegistrationExample:
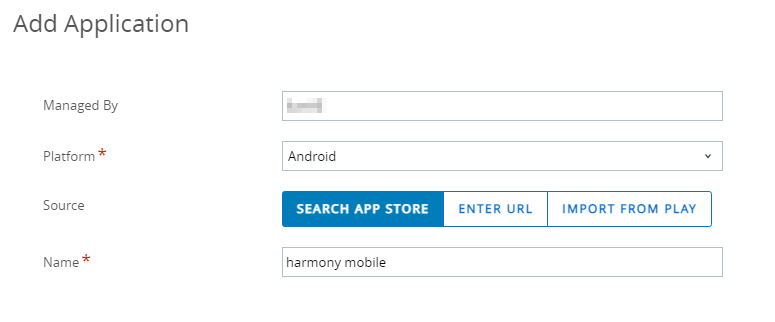
-
Click Next.
-
Select "Harmony Mobile Protect" and click Select.
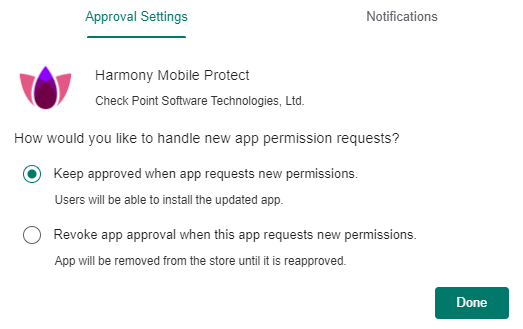
Set the app Name as Harmony Mobile Protect.
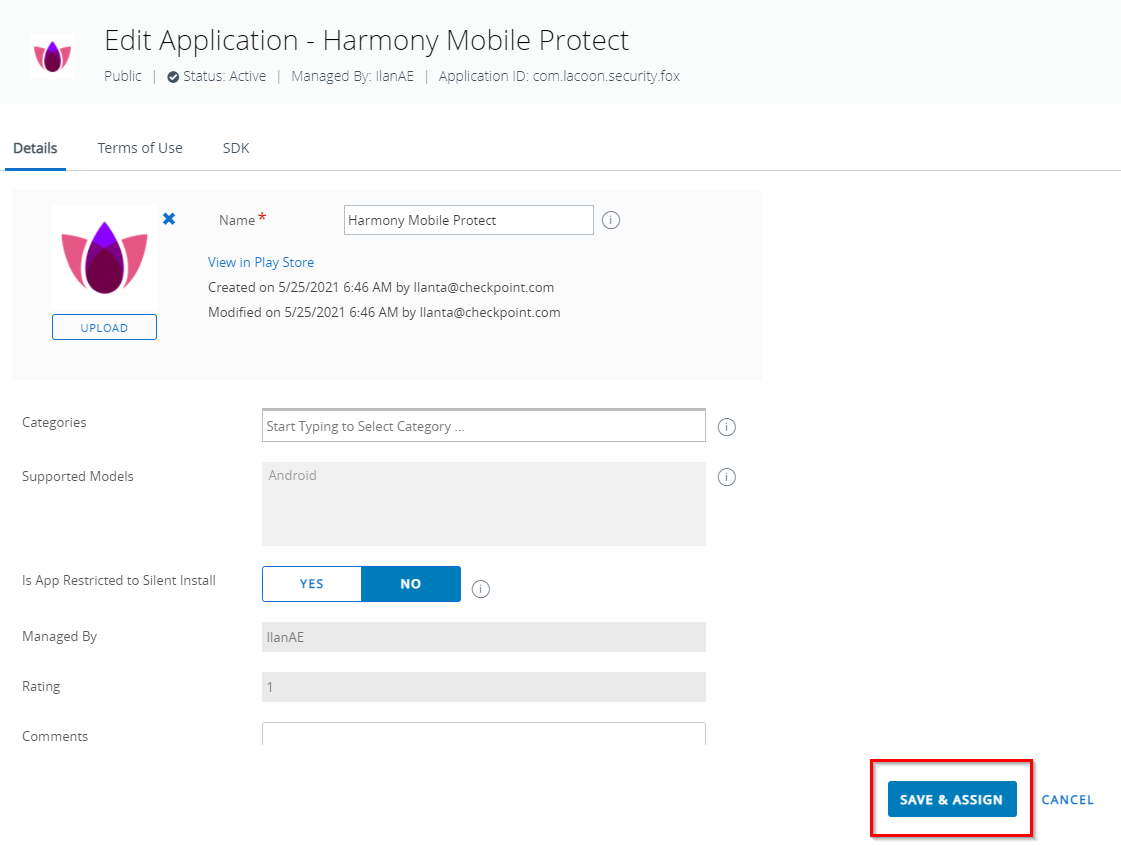
-
Click Save & Assign.
-
The Harmony Mobile Protect - Assignment window opens in the Distribution tab.
-
Give the assignment Name and select the Assignment group. This is the group of iOS devices that will be pushed with Harmony Mobile Protect App.
-
Set the App Delivery Method > Auto.
-
In the Restrictions tab turn Managed Access > ON.
-
In the Application Configuration tab, turn on Send Configuration.
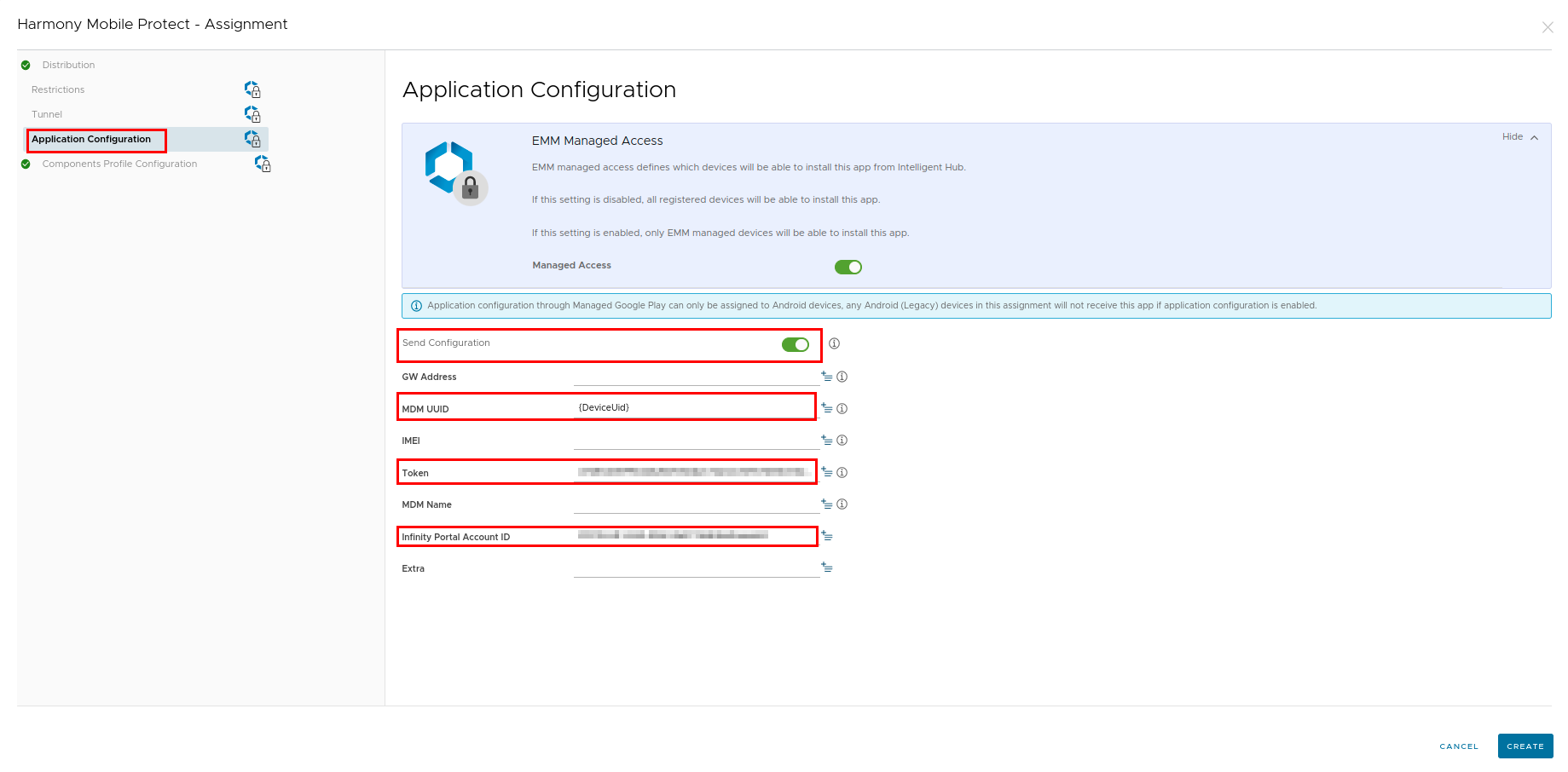
Enter the following configurations:
Item
Configuration Value
mdm_uuid
{DeviceUid}
GW Address
Enter the Security Gateway server for your region:
Region
Server
US
gw.locsec.net
Ireland (EU region)
eu-gw.locsec.net
Australia (Asia region)
au-gw.locsec.net
Canada (Canada)
ca-gw.locsec.net
UK region (UK)
uk-gw.locsec.net
India
in-gw.locsec.net
Token
hash_tenant_id**
(The SHA-256 value of the Dashboard Management ID. You must use the token configured in the Deployment section in the Harmony Mobile Dashboard go to Settings > Device Management. For more information, see Deployment.)
portalAccountId
Account ID of application in the Infinity Portal, to integrate it with the UEM.
-
Click Create.
-
Examine the Assignment details if all looks good click Save.
-
Click Publish.