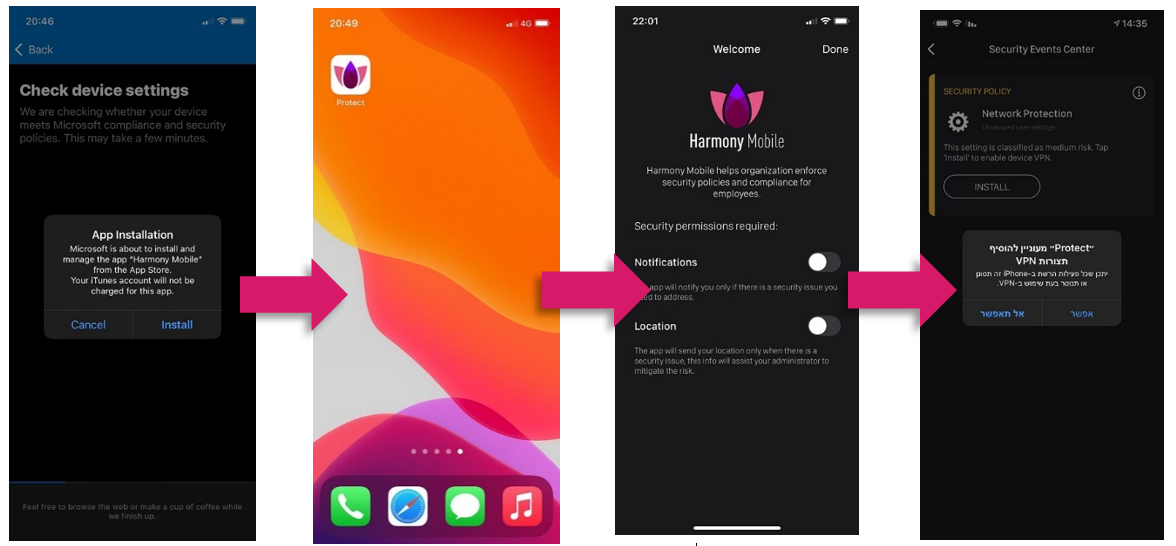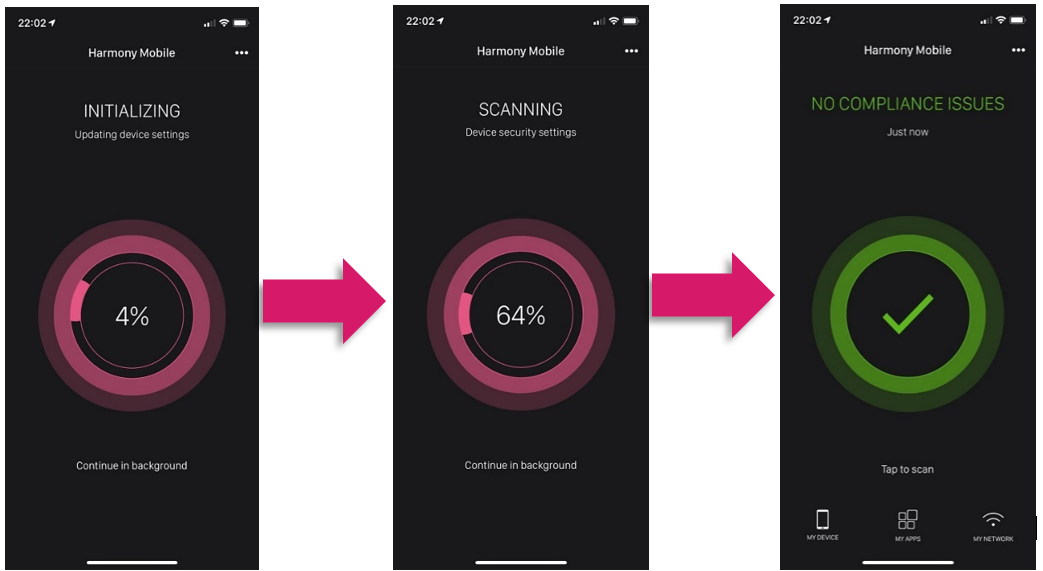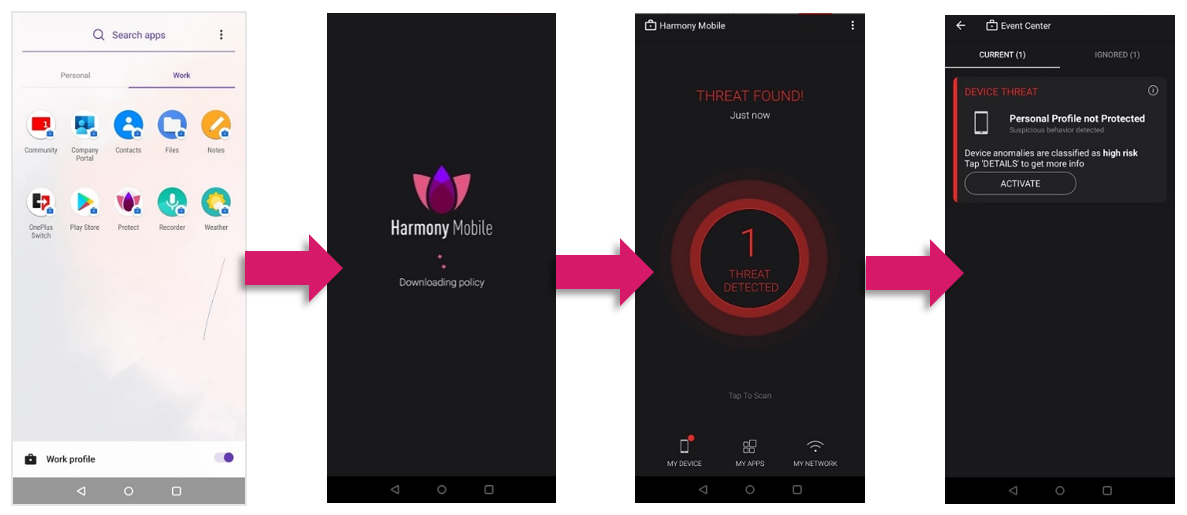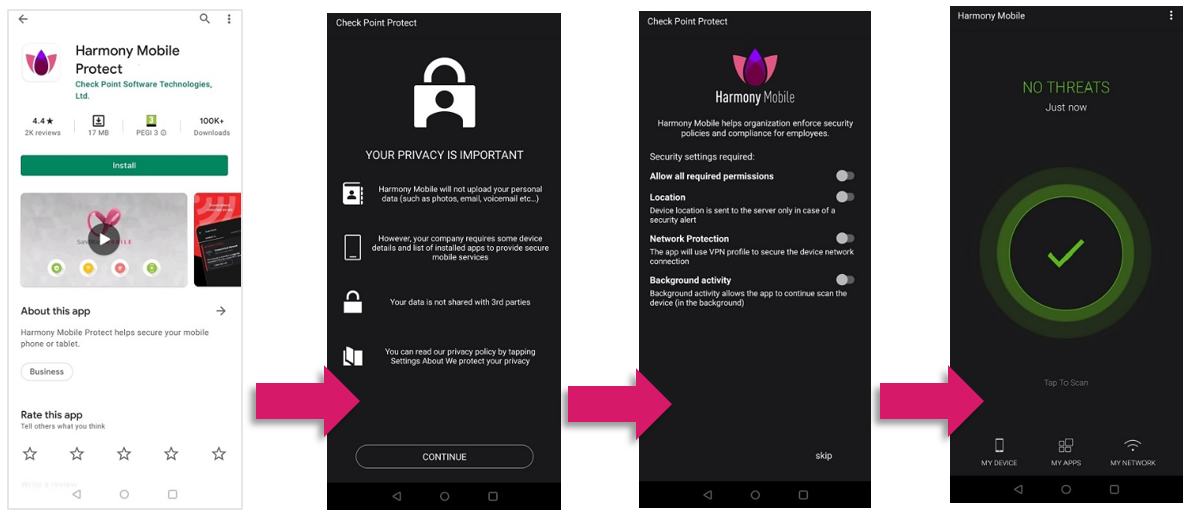Installing the Harmony Mobile Protect app on Devices
The following section describes the user experience of device install and registration process with Harmony Mobile. After following all the configurations in previous chapters the registration process of the Harmony Mobile Protect app with the Harmony Mobile dashboard is automatic using the UEM![]() Unified Endpoint Management. An architecture and approach that controls different types of devices such as computers, smartphones and IoT devices from a centralized command point. deployment.
Unified Endpoint Management. An architecture and approach that controls different types of devices such as computers, smartphones and IoT devices from a centralized command point. deployment.
|
|
Note - This flow describes how to activate Harmony Mobile application on your devices if you didn't use the Zero Touch deployment described in the Deploying the Harmony Mobile Protect app automatically (Zero Touch Deployment) |
If you used the Zero Touch deployment you can skip this section. The devices will be automatically activated and your users will have to approve a few permissions, according to the policy defined for the user group in Harmony Mobile dashboard, for example Location permission or Notification access.
Note that for Android devices, Android Enterprise is mandatory for the Zero Touch deployment process.
Deploying the Harmony Mobile Protect app on the iOS Devices
With the deployment settings for Harmony Mobile Protect app for iOS configured in section Configuring Microsoft Intune Integration Settings on the Harmony Mobile in Configuring the Harmony Mobile Administrator Portal UEM Integration Settings, the App is automatically deployed to the devices that belong to the defined groups (see Configuring UEM to Deploy the Harmony Mobile Protect App).

|
Note - It can take up to 10 minutes for Microsoft Intune to sync with the Harmony Mobile Dashboard, and several more minutes for Microsoft Intune to push the App to the user device. |
After you register your device in the Microsoft Intune and attach it to the defined groups, the system prompts the user to install the Harmony Mobile Protect app.
-
iOS Device Process
-
The user taps "INSTALL"
-
After the App has been deployed on the iOS Device, the user only needs to launch the App to finish the registration.
-
The user is prompted to enable Notifications, Location, and Network Protection.
-
Once the installation is done, the App scans the system.
-
Once the App is done scanning the system, it will display the state of the device. In this case, the device is without malicious or high risk apps, network and OS threats.
-
Deploying the Harmony Mobile Protect app on Android Devices
-
Legacy Android Device Process
After the device is enrolled to the Microsoft Intune and the device is synchronized to Harmony Mobile, the user will be prompted to install the Harmony Mobile Protect app. The user is automatically taken to the Google Play Store.
-
The user taps "INSTALL".
-
The user taps "Allow" to accept access to the device's contacts.
-
The user selects the SSO credentials.
-
The user allows the app to make phone calls and access device location (Android 9 and below).
-
Once the App is done scanning the system, it will display the state of the device. In this case, the device is without malicious or high risk apps, network and OS threats.
The registration server and the key are automatically configured in the App by the Microsoft Intune system. See Configuring UEM to Deploy the Harmony Mobile Protect App.
-
-
Android Enterprise Device Process
After the device is enrolled to the Microsoft Intune and the work profile is activated, Harmony Mobile Protect app will be pushed and installed automatically since it is a managed and a required app.
-
When the user opens the app it will register in the Harmony Mobile Dashboard and become active
-
Depends on the policy defined for the device the user might need to approve few permissions for example Allowing Notification access or Location
-
Harmony Mobile Protect app might show the device at high risk because it is configured to alert when the personal side is not protected. See "Using Android Enterprise with Harmony Mobile" in Using Android Enterprise with Harmony Mobile.
-
Once the user installs the Harmony Mobile Protect app on the personal side via his Google Play account (relevant for COPE or BYOD modes) the app will automatically registers to the dashboard and becomes fully active.
-