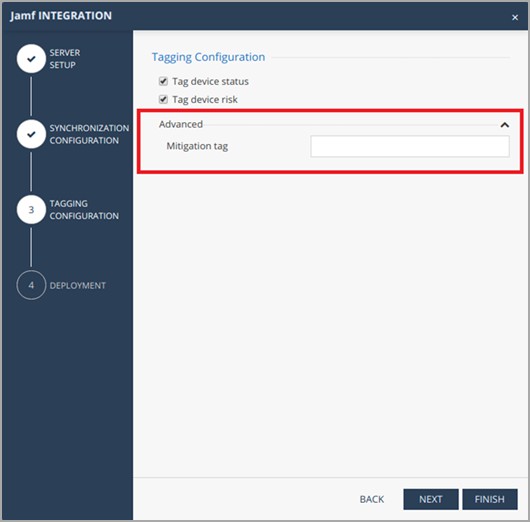Configuring the Harmony Mobile Dashboard Integration Settings

|
Note - For easy reference during configuration, you can record your settings in the special table (see Integration Information). |
Prerequisites
-
Server: The URL of your Jamf Pro System. This is usually the same as the Jamf Pro Console.
-
User name and Password: Credentials of the API Account. See Creating an API Account.
Harmony Mobile Dashboard uses these credentials to connect to Jamf Pro.
-
Group(s): The Jamf Pro mobile device or user groups to which the devices are registered and integrated with the Harmony Mobile Dashboard. Multiple groups can be integrated with a single Harmony Mobile Dashboard instance.
-
For on-premise Jamf Pro environments: Before you connect, make sure that the TCP Web Services port (usually TCP port 443 (HTTPS)) is accessible remotely through your firewall from the Harmony Mobile Dashboard to Jamf Pro.

|
Note - Before you start, delete any existing devices in the Harmony Mobile Dashboard. |
Configuring Jamf Pro Integration Settings
-
From the Infinity Portal, go to Settings > Device Management.
The Device Management page opens.
-
Click Edit.
The Integration Wizard appears.
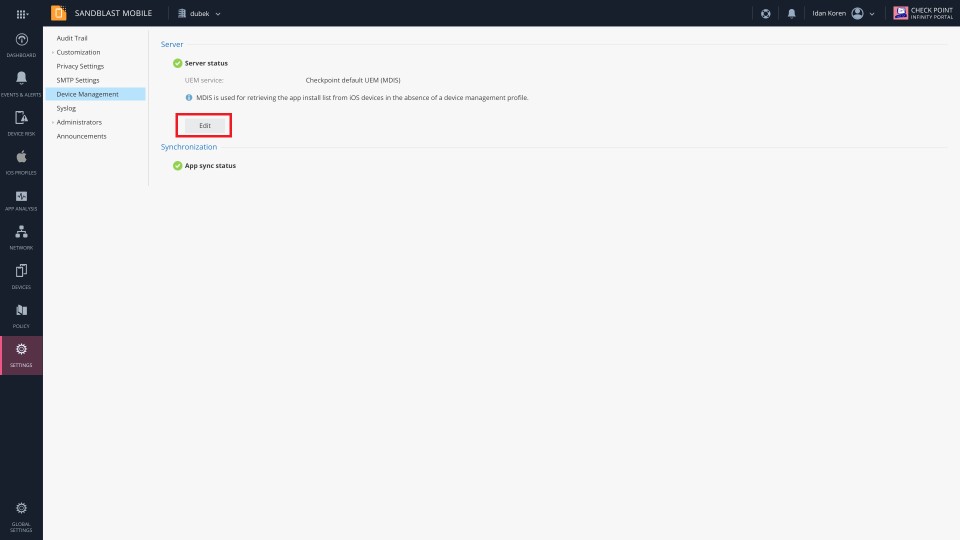
-
Configure the settings for your Jamf Pro Deployment.
-
Server Setup
Configure your UEM to integrate with the created Jamf Pro devices:
-
In Server Setup section, enter this information:
-
Server Address - The full URL for the UEM service
-
User name
-
Password
-
Connector Setup (advanced)
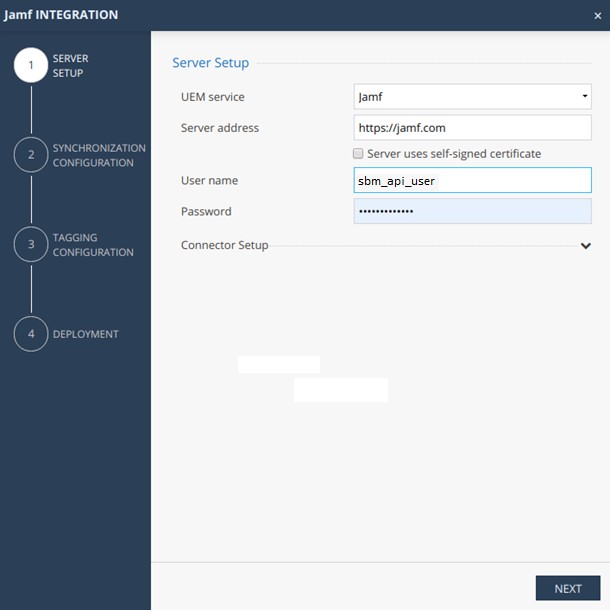
Connector Setup
You can configure Harmony Mobile Connector when the UEM has no direct access from the Harmony Mobile cloud. For more information, see Harmony Mobile Connector Installation Guide.
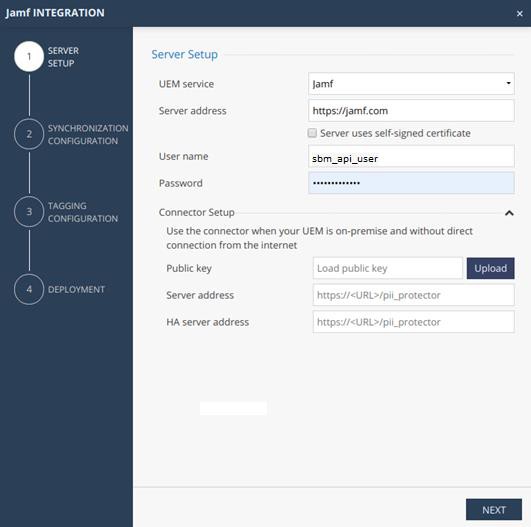
- Click Next.
-
Synchronization Configuration
Configure the devices and groups that you synchronize with Harmony Mobile Dashboard.
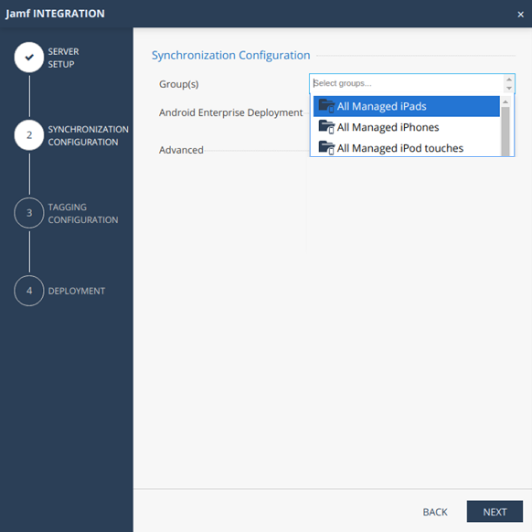
-
In the Group(s) field:
-
Click Group(s).
A drop-down list of the available groups appears.
-
Select the group(s) you need for integration with Jamf Pro.
-
-
In the Advanced section:
-
Import Personally Identifiable Information (PII) and set the synchronization intervals.
You can limit the import of the PII devices (users) to Harmony Mobile.
Note - If all entries are OFF, the placeholder information set for the email address is placed in the Device Owner’s Email, in the form of "UEMDevice UDID@vendor.UEM".
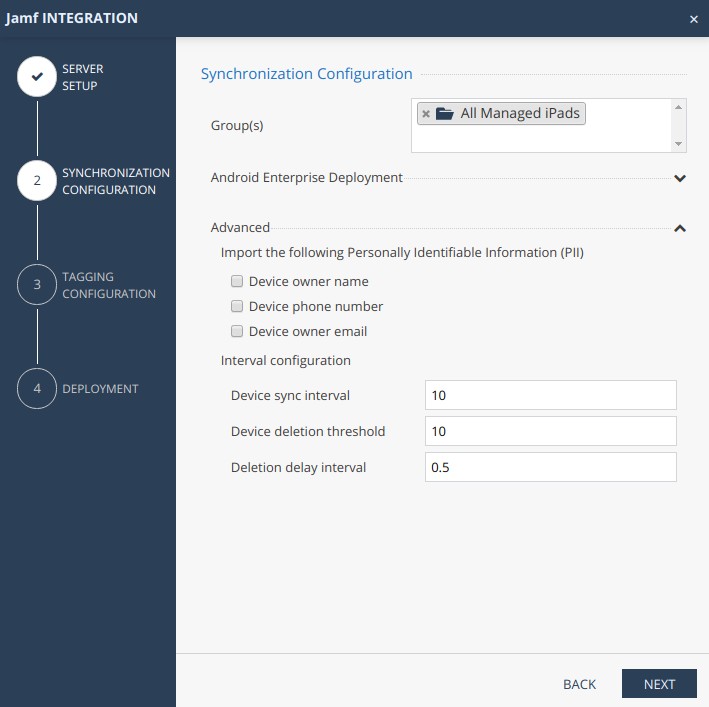
Setting
Description
Value
Device sync interval
Interval to connect with UEM to sync devices.
10 -1440 minutes duration,
in 10 minute intervals.
Device deletion threshold
Percentage of devices allowed for deletion after UEM device sync (in %).
0 -100%; Use
100% for no threshold.
Deletion delay interval
Delay device deletion after sync – device is not deleted if it is re-synchronized from UEM during the threshold interval.
0-48 hours duration.
App sync interval
Interval to connect with UEM to sync applications.
10-1440 minutes duration,
in 10 minute intervals.
-
-
Click Next.
-
Tagging Configuration
Specify the information sent to Jamf Pro and the risk level of the device.
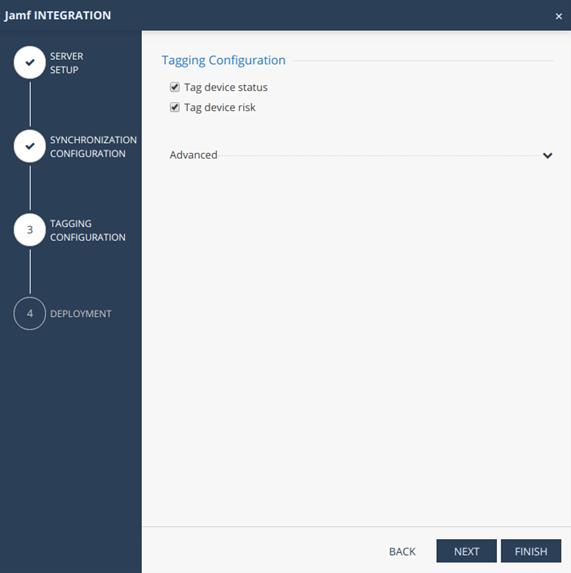
-
In the Tagging section:
Create a Mobile Device External Attribute with the name "status". See Applying the Harmony Mobile Protect App Configuration and Policy Enforcement.
-
-
Deployment
Specify the deployment status of a device.

Note - This section is optional, because Jamf Pro manages the deployment automatically.
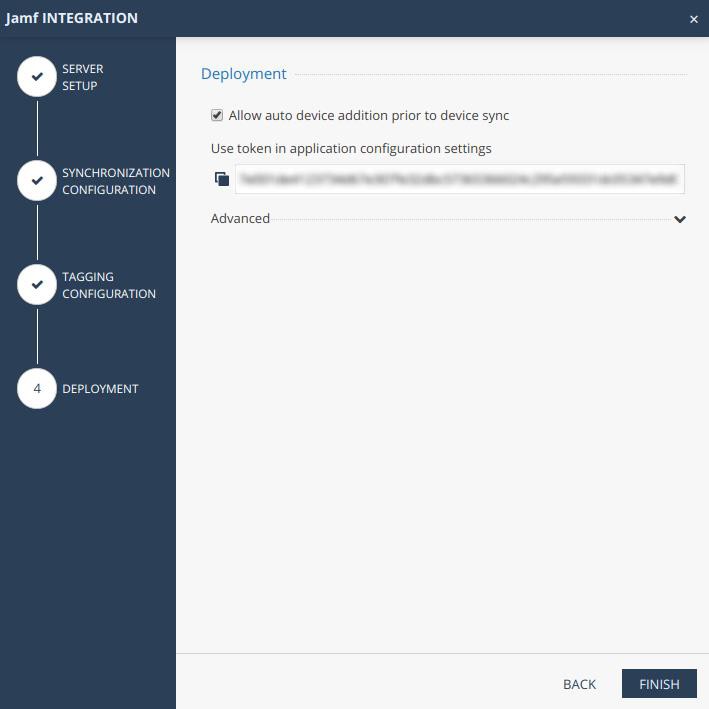
If you use Harmony Mobile to manage the deployment:
In the Advanced section:
-
Enable options to send email and/or SMS notifications to the new users with instructions to download and install the Harmony Mobile Protect App.
-
Click Finish.
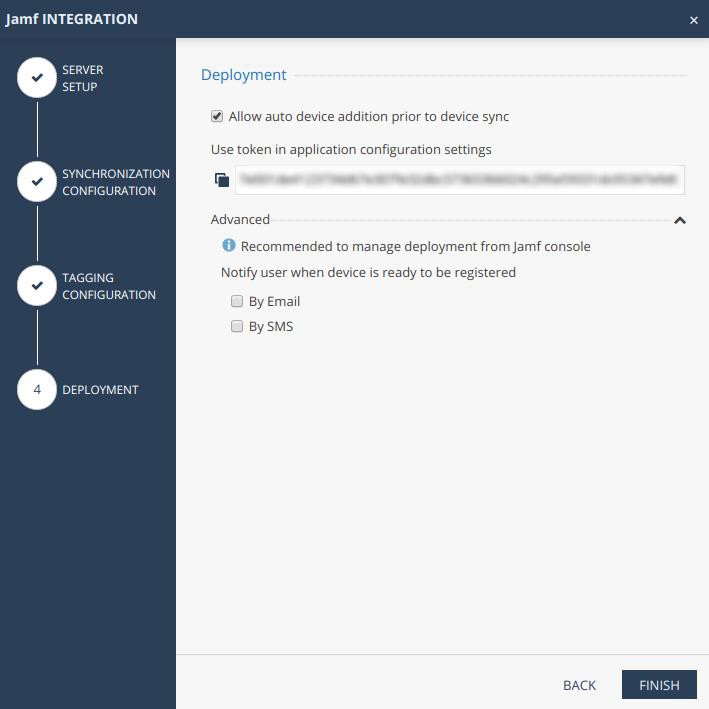
-
-
-
-
-
View the Integration Status.
In the Infinity Portal, go to Settings > Device Management.
The Device Management pane shows this information:-
Server – The latest server configuration status.
-
Synchronization – The synchronized groups and the sync status.
-
App Sync – The last type of applications that were fetched from the UEM (For iOS deployments only).
-
Tagging – Tagging Configuration and Tagging Status.
-
Deployment – Deployment Configuration and Deployment Status.
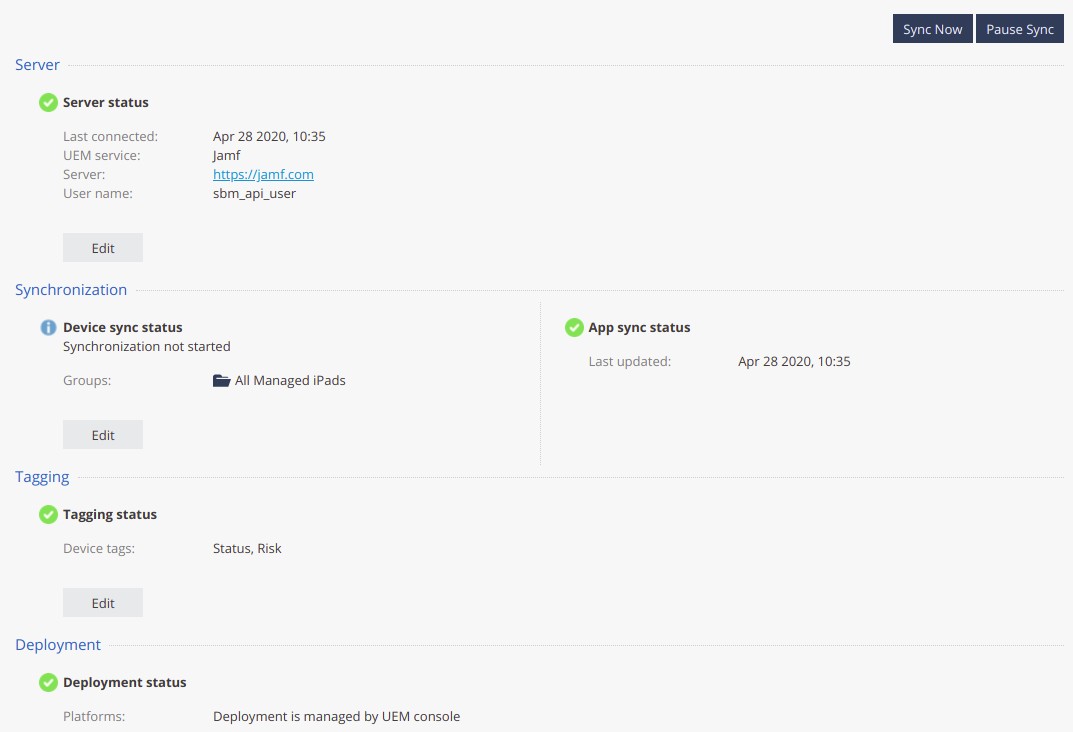
-
-
To edit the settings in any section, click Edit.