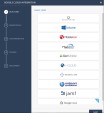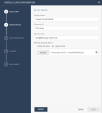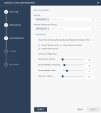Setting up the Integration in Harmony Mobile Dashboard
This section describes the setup to integrate the Harmony Mobile dashboard with the Google cloud UEM![]() Unified Endpoint Management. An architecture and approach that controls different types of devices such as computers, smartphones and IoT devices from a centralized command point..
Unified Endpoint Management. An architecture and approach that controls different types of devices such as computers, smartphones and IoT devices from a centralized command point..
-
Log in to Check Point Infinity Portal - https://portal.checkpoint.com/.
-
Navigate to Settings > Integrations > Add > UEMs and select Google Cloud.
Click Next.
-
In the Server Details page, enter these details:
-
Display Name - Enter a name.
-
Customer ID – Copy the Customer ID that you created in Setting up the Integration in the Google Admin Console.
-
Admin Email - Enter the Google Cloud email address you used to configure the third-party service.
-
Service account key - Upload the service account key created to set the authorization for the Harmony Mobile service.
-
-
Click Verify. If there are no errors, click Next.
-
In the Synchronization page, enter these details:
-
Groups – Select the group of devices to be synchronized with the Harmony Mobile dashboard.
-
Android Enterprise – Select the group of devices that uses both work and personal profiles.
This option applies when you use Android Enterprise in your organization and have two different profiles in your Android devices.
-
Advanced section - Select the relevant Import checkboxes to import Personally Identifiable Information (PII) and set the synchronization intervals.
You can limit the import of the PII devices (users) to Harmony Mobile.
 Note - If you do not select any checkbox to import PII, the placeholder information set for the email address is placed in the device owner's email in this format: UEMDevice UDID@vendor.UEM.
Note - If you do not select any checkbox to import PII, the placeholder information set for the email address is placed in the device owner's email in this format: UEMDevice UDID@vendor.UEM.This table describes the different interval configuration settings and their values:
Setting
Description
Values
Device sync interval
Interval to connect with UEM to synchronize the devices.
10-1440 minutes, in 10 minute intervals.
Device deletion threshold
Percentage of devices allowed for deletion after UEM device sync (in %).
0-100% ; use 100% for no threshold *
Deletion delay after
Delay device deletion after several sync attempts. The device is deleted after this number of sync attempts that confirmed deletion.
1-100 sync attempts.
App sync interval
Interval to connect with UEM to sync the applications.
10-1440 minutes, in 10 minute intervals.
* We recommend 100% value for evaluation or test usage, when you add fewer number of devices.
-
-
Click Verify. If there are no errors, click Next.
-
In the Tagging page:
Specify whether to send the tag information to Google cloud UEM to communicate the deployment status of Harmony Mobile Protect App and the device's risk level.
-
Set all to ON (recommended) if you want to communicate these device characteristics to the UEM:
-
Tag device status - The device status in Harmony Mobile.
-
Tag device risk - The device risk level in Harmony Mobile.
-
Tag device TF - The threat factors detected on the device by Harmony Mobile.
-
-
Click Verify. If there are no errors, click Next.
-
-
In the Deployment page:
-
If you require a faster device enrolment, select the Allow auto device addition prior to device sync option.
If you do not select this option, the device cannot connect to the Harmony Mobile dashboard until a complete sync step is created between the UEM and the dashboard. This option generates a unique dashboard token to be used in the UEM configuration that tells the device which dashboard to register to.
-
In the Advanced section:
This section is relevant if you use Harmony Mobile to manage the deployment, and not the UEM.
-
Enable options to configure the Harmony Mobile dashboard to send email and/or SMS notification to the new users with instructions to download and install the Harmony Mobile Protect App.
Usually when the UEM is configured, it notifies the end-user to install the app. This option is disabled by default.
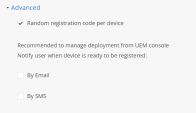
-
Click Finish.
After the integration is completed, devices from the Google cloud UEM are synced to the Harmony Mobile dashboard. The device status appears as Provisioned on the dashboard, until the Harmony Mobile Protect App on the device is registered to service.
-