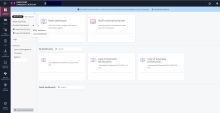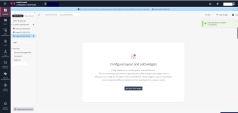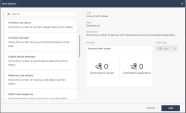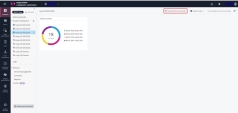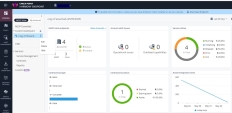MSSP Custom Dashboard
The MSSP Custom Dashboard allows you to create personalized dashboards for child accounts and MSSP accounts with widgets of your preference and specify whether the dashboard should be private or public. Private dashboards are available only for you to view, whereas Public dashboards are available for all the users with access to the MSSP View page. However, only the owner of the dashboard can edit it.
MSSP Dashboard
The MSSP dashboard allows you to create personalized dashboards for the MSSP and child accounts.
-
The Blank dashboard allows you to create a new dashboard with the available widgets.
-
The MSSP Essentials template dashboard allows you to customize the MSSP Essentials dashboard.
To create a MSSP dashboard:
-
Go to Overview > MSSP View, click
next to Custom Dashboard and click MSSP dashboard.
-
To create a new custom dashboard from scratch:
-
Hover over the Blank dashboard widget and click Add.
-
Click Add Your First Widget.
The Add Widget window appears.
-
From the left pane, select the widget and click Add.

Note - The Add button is disabled if the widget is already added to the dashboard.
-
To add more widgets, click Add Widget and repeat step c.
-
-
To create a new custom MSSP essentials template dashboard:
-
Hover over the MSSP essentials template widget and click Duplicate.
The dashboard appears under Custom Dashboard on the left navigation pane, and it is also listed under My dashboards in the MSSP Dashboard page.
-
-
In the Dashboard name field, enter a name.
-
Click Save.
-
To delete a widget, on the widget, click
and click Delete.
-
By default, all custom dashboards you create in MSSP Account are set as Private. To make the custom dashboard available to all users with access to the MSSP Account page, from the Private list on the upper-right corner, click Public. The system adds the dashboard under Public dashboards for other users.
Account Dashboard
The Account dashboard allows you to create personalized dashboards for the MSSP account.
-
Blank dashboard allows you to create a new dashboard with available widgets.
-
Unified template allows you to customize the Unified Dashboard. For more information, see Unified Dashboard in Viewing Operational Overview, Security Overview and Reports.
To create an account dashboard:
-
Go to Overview > MSSP View, click
next to Custom Dashboard and click Account dashboard.
-
To create a new custom dashboard from scratch:
-
Hover over the Blank dashboard widget and click Add.
-
Click Add Your First Widget.
The Add Widget window appears.
-
From the left pane, select the widget and click Add.

Note - The Add button is disabled if the widget is already added to the dashboard.
-
To add more widgets, click Add Widget and repeat step c.
-
-
To create a custom Unified template dashboard:
-
Hover over the Unified template widget and click Duplicate.
The dashboard appears under Custom Dashboard on the left navigation pane, and it is also listed under My dashboards in the Account Dashboard page.
-
-
In the Dashboard name field, enter a name.
-
To delete a widget, on the widget, click
and click Delete.
-
Click Save.
-
To share the Account dashboard with other child accounts, on the right pane, click Share With Accounts, select the account and click Share
The dashboard appears in the Public Dashboard of the child account.
Managing a Custom Dashboard
-
Go to Overview > MSSP View.
-
To edit a dashboard:
-
Expand Custom Dashboard.
-
Click
for the dashboard you want to edit and click Edit.
-
Make the necessary changes and click Save.

Note - You cannot edit dashboards created by other users.
-
-
To delete a dashboard, expand Custom Dashboard, click
for the dashboard you want to delete and click Delete.

Note - You cannot delete dashboards created by other users.
-
To hide a dashboard, expand Custom Dashboard, click
for the dashboard you want to hide and click Hide. The dashboard is removed from the list under Custom Dashboard on the left navigation pane.
-
To unhide a dashboard, click
, hover over the dashboard you want to unhide and click Add. The dashboard is added to the list under Custom Dashboard on the left navigation pane.
-
To duplicate a dashboard, click
, hover over the dashboard and click Duplicate.