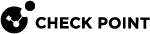Troubleshooting of Smart-1 Cloud
This section is for common issues and solutions. If you cannot resolve the issue with these troubleshooting solutions, contact Check Point Support. Make sure to open the ticket for Cloud Management / Smart-1 Cloud.
Include these items in your support request:
-
The service identifier (from the overview page)
-
Log files:
-
If the issue is in the connectivity between the Security Gateway and service, upload these log files from the Security Gateway:
-
$FWDIR/log/vtunnel -
$FWDIR/log/wstunnel
-
-
If the issue is with SmartConsole upload these log files:
-
SmartConsole logs
-
| Symptom | Solution |
|---|---|
|
Cannot open a tunnel from the Security Gateway to the service.
|
|
|
Security Gateway is unable to connect to the service. |
Enable the Download consent flag for this Security Gateway. For instructions: |
|
Upgrade of the Security Gateway is stuck, or the Security Gateway is unable to connect to the service after an upgrade. |
Follow sk166036. |
|
No SIC with the Security Gateway. |
|
|
Tunnel works, but there is no communication between the Security Gateway and the service. |
|
|
After I installed policy, I lost management communication with the Security Gateway. |
|
|
The "
|
Examine connectivity to:
|
|
The "
|
Make sure that the Security Gateway time is correct and synced with NTP. |
|
The "
|
If the Security Gateway connects to Smart-1 Cloud through a Proxy Server, make sure the Security Gateway can connect to this Proxy Server. |
|
Gateway Gaia Portal not accessible. |
See How to Configure Access to Security Gateway Gaia Portal. |
|
"Failure in deserializing object of type" error in SmartConsole when trying to connect to Security Management Server with Portable SmartConsole. |
See sk123152. |
|
Cannot change the SmartConsole admin password from the Infinity Portal. |
Go to SmartConsole > Manage & Settings and make sure that the administrator password is not configured as an OS password. If it is, change it to Check Point password. |
|
Error message in SmartConsole log in, " |
Make sure that you have the latest SmartConsole version. Download the SmartConsole from the Smart-1 Cloud portal (topic SmartConsole) |
|
When you add a Cluster Member, the " |
Fetch cluster topology again, see sk171157. |
|
Upgrade of Security Gateways with SmartConsole fails, times-out or appears stuck at approximately 62%. |
See sk166036. |
|
Cannot see Security Gateway logs in SmartConsole, or the Security Gateway does not send logs to Smart-1 Cloud. |
|
|
" |
|
|
" |
|
|
" |
|
|
" |
|
|
" |
|
|
" |
|
|
" |
|
|
" |
Note - The card you see on the screen shows the initial policy. During the next policy installation (successful or failed), the card is not updated with the real status. |
|
|