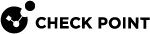Configure CloudGuard Network for Azure VMSS
Step 1: Set up authentication using either Microsoft Entra ID (formerly Azure AD) or Azure IAM
Azure provides two options for managing access to resources. You can use either Microsoft Entra ID (formerly Azure AD) or Azure Identity and Access Management (IAM) to establish secure authentication.
To grant access using Azure IAM (starting from CME Take 297), go to Step 4.7.
To create a Microsoft Entra ID and Service Principal:
With the Microsoft Entra ID and Service Principal, the Check Point Security Management Server![]() Dedicated Check Point server that runs Check Point software to manage the objects and policies in a Check Point environment within a single management Domain. Synonym: Single-Domain Security Management Server. monitors the creation and status of the VMSS, so it can complete the provision of these Security Gateways.
Dedicated Check Point server that runs Check Point software to manage the objects and policies in a Check Point environment within a single management Domain. Synonym: Single-Domain Security Management Server. monitors the creation and status of the VMSS, so it can complete the provision of these Security Gateways.
|
|
Note - Grant the Service Principal at least "Managed Application Contributor", "Storage Account Contributor", "Network Contributor", and "Virtual Machine Contributor" permissions to the Azure subscription. For any extra permissions needed, see the official Microsoft documentation for guidance. |
-
Connect to portal.azure.com.
-
Click Microsoft Entra ID.
-
Click +Add > App registration. The Register an application screen opens
-
Create new registration:
-
Select a meaningful Name.
-
Supported account types - Select Accounts in this organizational directory only (Single tenant).
-
Redirect URL - Select Web, and type https://localhost/vmss-name - instead of vmss-name. It can be any name.
-
Click Register. The new application is created.
-
In the new application screen, on the left menu pane, click Manage > Certificates and secrets.
-
In the Client Secrets tab, click + New Client Secret.
-
Add the duration for the key.
-
Click Add.
-
Backup the key. You cannot look at the key later. Save it now.
-
After you create the application, write down these values to use in the "Configure the Check Point Security Management Server" step.
-
Application ID
client_id -
Key value
client_secret -
Tenant ID
directory (tenant) ID
Step 2: Install the Check Point Security Management Server
We recommend you to use Smart-1 Cloud (Check Point's Security Management Server![]() Check Point Single-Domain Security Management Server or a Multi-Domain Security Management Server. as a Service) to manage CloudGuard Network for Azure Virtual Machine Scale Sets (VMSS).
Check Point Single-Domain Security Management Server or a Multi-Domain Security Management Server. as a Service) to manage CloudGuard Network for Azure Virtual Machine Scale Sets (VMSS).
Refer to Quantum Smart-1 Cloud Administration Guide > Using the settings > Cloud Management Extension (CME) Configuration for step-by-step instructions for enabling CME in Smart-1 Cloud.
These steps are required only if you do not have an installed Check Point Security Management Server.
If you already have the Check Point Security Management Server installed, skip to Step 3.
Must start connections to the CloudGuard Network Security Gateways.
Must start connections to the Security Management Server. For example, to send logs.
Follow these steps:
|
Step |
Description |
||
|---|---|---|---|
|
1 |
From the Azure Marketplace, deploy this solution to create a Check Point Security Management Server: |
||
|
2 |
Select the Check Point Security Management software plan.
Use these parameters:
|
||
|
3 |
This template deploys the Management Server in the selected subnet. When the management instance starts, it automatically executes its own Gaia First Time Configuration Wizard. This can take up to 30 minutes. |
||
|
4 |
Do the instructions in Step 3: Configure the Check Point Security Management Server. |
Follow the instructions in the Check Point Installation and Upgrade Guide for your Security Management Server version.
Step 3: Configure the Check Point Security Management Server
Do these steps to manage the Virtual Machine Scale Sets with the Check Point Security Management Server:
-
Configure the Security Policy
 Collection of rules that control network traffic and enforce organization guidelines for data protection and access to resources with packet inspection. in SmartConsole.
Collection of rules that control network traffic and enforce organization guidelines for data protection and access to resources with packet inspection. in SmartConsole.
Important - The policy name must be the same as the value you configured in Step 2.
|
|
Note - By default, each Check Point Security Gateway |
Step 4: Deploy the Check Point VMSS and assign the Microsoft Entra ID application
-
Deploy the CloudGuard Network Security - Firewall & Threat Prevention from the Azure Marketplace.
-
Click Get it Now.
-
In Software plan drop-down window, Select CloudGuard Scale Set and click Continue.
-
Click Create.
-
In the Create CloudGuard Scale Set screen that opens, fill in the parameters according to the tables below.
-
 Use these parameters in the Basic section
Use these parameters in the Basic section
Parameter
Description
Subscription
The Azure subscription, where the VMSS is deployed.
Resource group
The Azure Resource Group, where the VMSS is deployed.

Important - The Resource Group must be empty (must not contain any Azure resources).

Note - Resource group name must not contain reserved words based on sk40179.
Region
The region, where the VMSS is deployed.
Gateway scale set name
The name of the VMSS resource group.
Authentication type
The option to authenticate either with the public key or with a username and password when establishing SSH connections to the CloudGuard Network Security Gateway.
-
 Use these parameters in the Check Point VMSS settings section
Use these parameters in the Check Point VMSS settings section
Parameter
Description
Are you upgrading your CloudGuard VMSS solution?
Defines if this a new deployment or an upgrade of the existing VMSS deployment.
If this is an upgrade of the CloudGuard VMSS solution, select Yes and follow the VMSS Upgrade procedure.
Initial number of Security Gateways
The minimum number of CloudGuard Network Security Gateway instances in the VMSS.
We recommend a minimum of two.
Maximum number of Security Gateways
The maximum number of CloudGuard Network Security Gateway instances in the VMSS.
Management name
The name of the Security Management Server.
Example:
my-managementConfiguration template name
The name of the configuration template from the CME service.
Example:
my-configuration-templateAdministrator email address
The email address of the Administrator responsible for scaling operations, such as the launch of a new Security Gateway, or a Security Gateway termination.
Load Balancer deployment
Defines which Load Balancer to deploy:
-
Standard (External & Internal inspection).
-
External only (Inbound inspection only).
-
Internal only (Outbound & East-West inspection only). For outbound inspection, it is mandatory to deploy an External Load Balancer and instance-level public IP addresses.
Deploy the Load Balancers with floating IP
If you select yes, each Load Balancer is deployed with Floating IP enabled.
Default value: no.
Check Point CloudGuard External Load Balancer session persistence
The load balancing distribution method for the External Load Balancer - Inbound.
See Configure the distribution mode for Azure Load Balancer.
Check Point CloudGuard Internal Load Balancer session persistence
The load balancing distribution method for the Internal Load Balancer - Outbound and East-West.
See Configure the distribution mode for Azure Load Balancer.
Deploy the VMSS with instance level public IP address
If you select yes, each VMSS instance gets its own public IP address.
The Security Management Server can use those IP addresses to manage from the external VNET.
Default value: no.

Important - The value you configure is irreversible.
Deploy the VMSS with Public IP Prefix
If you select yes, the VMSS is deployed with a Public IP Prefix.
Create new or existing Public IP Prefix
If you select new, select the IPv4 prefix length.

Note - The VMSS is not allowed to contain more instances than the prefix size.
Management interface and IP address
Select which IP address to use as the management interface for the VMSS:
-
Backend NIC's private IP address.
-
Frontend NIC's public IP address - only available if you deploy an Instance Level Public IP (ILPIP) address.
-
Frontend NIC's private IP address.
Private:
Manage the Gateway VMSS with the private IP address of the instance. The Security Management Server must have access to the private IP addresses. For example, to be in the same/peered VNET.
In case you use the frontend NIC, you must add a corresponding rule
 Set of traffic parameters and other conditions in a Rule Base (Security Policy) that cause specified actions to be taken for a communication session. in the Frontend Route Table: Destination & Next Hop: <The private IP address of the Security Management Server>.
Set of traffic parameters and other conditions in a Rule Base (Security Policy) that cause specified actions to be taken for a communication session. in the Frontend Route Table: Destination & Next Hop: <The private IP address of the Security Management Server>.Public:
Manage the Gateway VMSS with the public IP address of the instance.

Note - Support for private addresses is available with the Add-On version 419 and above, and the template version 20200303 and above.
Number of Availability Zones to use
Defines the Azure Availability Zones for your VMSS:
-
None - Do not use Azure Availability Zones.
-
1 - Use Azure zonal redundancy.
-
2 - Use Azure two-zones redundancy (zones [1, 2])
-
3 - Use Azure three-zones redundancy (zones [1, 2, 3])

Notes:
-
Only available if you deploy in a supported Azure location.
-
Support for Azure Availability Zones is available with the template version 20200303 and above.
DNS Resource Zone ID
Resource ID is the unique permanent identifier assigned to each Azure resource. ID of the DNS Zone Resource can be found in its related Properties tab.
DNS Record Set Name
DNS Record that includes a maximum of 20 public IPs of VMSS instances. If a current Record Set is used, all its records are replaced with the VMSS instances' public IPs.
Enable CloudGuard metrics
Enables CloudGuard metrics to allow VMSS instances to send statuses and statistics to the Azure Monitor service.
If the CloudGuard metrics are enabled in the VMSS deployment, then:
-
System Assigned Managed Identity is created and the "Monitoring Metrics Publisher" role is assigned to the VMSS Resource Group.
-
The CloudGuard metrics agent starts to send metrics each minute.
-
The CloudGuard metrics are sent to the Azure Monitor resource immediately after the VMSS deployment is completed.
To show CloudGuard, from the VMSS view, click Monitoring > Metrics > Metric Namespace - "cloudguard".
-
-
 Use these parameters in the Check Point CloudGuard Settings
Use these parameters in the Check Point CloudGuard Settings
Parameter
Description
Check Point CloudGuard version
Select the Check Point version you want to install.
License type
Select the license type to use:
-
Bring Your Own License
-
Pay As You Go (NGTP)
-
Pay As You Go (NGTX)
Virtual Machine size
The VM size of the Security Gateway.
Default shell for the admin user
Select the admin’s default shell.
SIC key
Set the Secure Internal Communication one-time secret.
Enable Maintenance Mode
A password hash to enable the VM maintenance mode.
Maintenance Mode password hash
To get a hash string for a password, run this command in the Expert mode:
grub2-mkpasswd-pbkdf2 -
-
 Use these parameters in the Network settings section
Use these parameters in the Network settings section
Parameter
Description
Network setting
A pre-existing Virtual Network and its subnets, or the name of a new Virtual Network and subnets, where the VMSS is deployed.

Note:
When you use a pre-existing subnet:
-
Make sure no other Virtual Machines are deployed in those subnets
-
Make sure to correctly define user-defined routes (UDR) for each subnet (see the Network Diagram section).
-
Make sure the NSG is associated with the frontend subnet that allows all inbound and outbound TCP and UDP traffic.
Network Security Group
The Network Security Group that you attach to the VNet.
-
-
 Use these parameters in the Tags section
Use these parameters in the Tags section
Parameter
Description
Name, Value
Azure tags to attach to the selected resources.
-
-
Go to the Review+create tab, review the information, and click Create.
-
After the deployment is complete:
If you choose to register the Microsoft Entra ID application, assign a role to the application as described in Register a Microsoft Entra app and create a service principal. Give the VMSS, VNET, and the Frontend Load Balancer a minimum role of Reader.
Alternatively, you can grant access to Azure VMSS resources based on IAM role. See Step 5: (Optional): Grant access to Azure resources based on IAM role for instructions.
For more information on Managed identities, see the Azure documentation overview.
|
|
Notes:
|
Step 5: (Optional): Grant access to Azure resources based on IAM role
Prerequisite: The Security Management Server was configured to use the system-managed identity on Step 3.
To configure IAM and assign a role for managed identity:
-
Connect to portal.azure.com.
-
Go to the VMSS resource group.
-
Click Access control (IAM).
-
Click +Add > Add role assignment. The Role Assignment screen opens.
-
Choose the role definition (minimal permissions of "Reader" are required).
-
Click Next to choose members to assign access to.
-
Choose Managed identity.
-
Click Select members. Select Managed Identities screen opens.
-
Choose the Managed identity option and pick the Check Point Security Management Server VM.
-
Click Select > Review + assign.
-
Review the role and click Review + assign to grant access to the desired resource.
Step 6: (Optional): Deploy External Application Gateway
Prerequisites:
-
A domain in your possession.
-
A subnet that contains only the External Application Gateway in the VMSS's VNET.
To deploy an External Application Gateway:
From the Azure Portal, go to Application gateways > deploy a new Application Gateway.
Use these parameters in the Basics configuration section:
|
Parameter |
Description |
|---|---|
|
|
Select the VMSS's subscription. |
|
|
Select the VMSS's resource group. |
|
|
Select the VMSS' region. |
|
|
Select Standard V2. |
|
|
Select Yes. |
|
|
The minimum number of Application Gateway instances. We recommend a minimum of two instances. |
|
|
The maximum number of Application Gateway instances. |
|
|
Select VMSS's VNET. |
|
|
Select the subnet created for Application Gateway. |
Use these parameters in the Frontends section:
|
Parameter |
Description |
|---|---|
|
|
Select Public. |
To add one Backend pool use these parameters in Backends section:
Select Add a Backend pool.
|
Parameter |
Description |
|---|---|
|
|
Select VMSS. |
|
|
Use the CloudGuard Network VMSS deployed in Step 4: Deploy the Check Point VMSS and assign the Microsoft Entra ID application. |
From the Configuration section, click Add a routing rule.
Use these parameters in the Listener section:
|
Parameter |
Description |
|---|---|
|
|
Select Public. |
|
|
Select HTTP or HTTPS. If you selected HTTPS, upload the certificate used by your web servers. |
|
|
The port that the Application Gateway listens to. |
|
|
Select Multi site. |
|
*Appears only when selecting Multi site |
DNS CNAME record that is associated with this rule. For example: |
Use these parameters in the Backends targets section:
|
Parameter |
Description |
|---|---|
|
|
Select Backend pool. |
|
|
Select the CloudGuard Network VMSS backend's target created in the Backend pool section. |
|
|
Click Add new and follow the instructions in "Backend settings". |
Use these parameters in the HTTP settings section:
|
Parameter |
Description |
|---|---|
Backend protocol
|
The protocol used by the Application Gateway to forward the traffic to the CloudGuard Network VMSS. Select HTTP or HTTPS. If you select HTTPS, upload the certificate file used by your web servers. |
Backend port
|
The port used by the Application Gateway to forward traffic to the CloudGuard Network VMSS. *You cannot use ports 80, 443, 444, 8082, 8117, and 8880 for forwarded traffic. |
To complete the HTTP settings creation, click Add.
To complete the Routing rule creation, click Add.
Review and create this Application Gateway.
|
|
Note - The Application Gateway deployment completes in about 20 minutes or less. |
After the Application Gateway deployment is complete, go to the Application Gateway (Overview) > Frontend public IP address > Configuration.
You can access the configuration menu also from Resource group > Public IP Address of the application Gateway > Configuration.
Add a DNS name label and click Save.
Add in your domain a DNS CNAME record to the Application Gateway.
|
Parameter |
Description |
|---|---|
Name
|
The listener's hostname |
Value
|
The Frontend public IP address DNS name label. |
Go to the Application Gateway that was created and navigate to Health probes.
Create a new Health probe.
Use these parameters in the Health probe dialog:
|
Parameter |
Description |
|---|---|
Protocol
|
Select HTTP or HTTPS. |
Pick hostname from the backend HTTP setting
|
Select No. |
|
|
Enter the hostname that you entered in the "Listener" section. |
|
|
Select Yes. |
|
|
Relative path of the probe on the application server. For example: |
|
|
Use the HTTP settings that you created in the Backend settings section. |
|
|
Important - The Health Probe checks the communication up to the application server. Hence, the Backend health tests pass only when the full solution is deployed and configured. |
Edit the route table:
-
Add a route from the VMSS Frontends subnet to the Application Gateway subnet.
-
Go the external VMSS subnet by default named "VMSS-Frontend" > Routes > click Add.
-
Name: "To-external-application-gateway"
-
Address prefix: the address prefix of the external Application Gateway subnet
-
Next hop type: Virtual network
-
-
Click OK.
Add a static route for the VMSS instances:
-
Connect to the command line on the Security Management Server.
-
Log in to the Expert mode.
-
Download the
static_route_config_shscript from this link. -
Edit
static_route_config_shand enter the EXTERNAL_AGW_SUBNET_CIDR and EXTERNAL_VMSS_SUBNET_DEFAULT_GATEWAY values. -
Copy the script to the Management Server, use this name:
$MDS_FWDIR/conf/static_route_config_<CONFIGURATION-TEMPLATE-NAME>.sh
-
Assign the execute permission to the shell script, run:
chmod u+x $MDS_FWDIR/conf/static_route_config_<CONFIGURATION-TEMPLATE-NAME>.sh
-
Make sure there are no syntax mistakes in the shell script, run:
sh -n $MDS_FWDIR/conf/static_route_config_<CONFIGURATION-TEMPLATE-NAME>.sh
-
Configure CME and set the relevant template to use this script, run:
autoprov_cfg set template –tn <CONFIGURATION-TEMPLATE-NAME> –cg $MDS_FWDIR/conf/static_route_config_<CONFIGURATION-TEMPLATE-NAME>.sh
Step 7: (Optional): Deploy Internal Application Gateway
Prerequisite - A subnet that can contain only Internal Application Gateway in the VMSS's VNET. This subnet is different from the one created in Step 6.
To deploy Internal Application Gateway:
From the Azure Portal, go to Application gateways > deploy a new Application Gateway.
Use these parameters in the Basics section:
|
Parameter |
Description |
|---|---|
|
|
Select the VMSS's subscription. |
|
|
Select the VMSS's resource group. |
|
|
Select the VMSS's region. |
|
|
Select Standard. |
|
|
We recommend a minimum of two. |
|
|
Select the VMSS's VNET. |
|
|
Use the internal Application Gateway subnet. |
Use these parameters in the Frontends section:
|
Parameter |
Description |
|---|---|
|
|
Select Private. |
Use these parameters in the Backends section:
Add one backend pool for each application type.
Use these parameters to add one backend pool:
|
Parameter |
Description |
|---|---|
Target Type
|
Virtual Machine or VMSS. |
Target
|
The web server Virtual Machine or the application web server VMSS. |
From the Configuration section, click Add a routing rule.
Use these parameters in the Listener section:
|
Parameter |
Description |
|---|---|
|
|
Select Private. |
|
|
Use the same protocol as in the external Application Gateway HTTPS settings. If you selected HTTPS, upload the certificate file used by your web servers. |
|
|
The port that the Application Gateway listens to. |
|
|
Select Multi site. |
|
|
DNS CNAME record that is associated with this rule. For example, |
Use these parameters in the Backends targets section:
|
Parameter |
Description |
|---|---|
|
|
Select Backend pool. |
|
|
Select the backend target created in the Backend pool section. |
|
|
Click Add new and follow the instructions in "HTTP Settings". |
|
|
Click Add multiple targets to create a path-based rule and follow the instructions in "Add Path". |
Use these parameters in the HTTP settings dialog:
|
Parameter |
Description |
|---|---|
|
|
The protocol used by the Application gateway to forward the traffic to the web servers. Select HTTP or HTTPS. If you selected HTTPS, upload the certificate file used by your web servers. |
|
|
The port used by the Application gateway to forward traffic to the web servers. |
To complete the HTTP settings, click Add.
Use these parameters in Add a path dialog:
|
Parameter |
Description |
|---|---|
|
|
The URL suffix that matches this rule. |
|
|
Use the same HTTP settings created in the HTTPS settings section. |
|
|
Select the Backend's target created in the Backend pool section. |
To complete a Path-based routing rule, click Add. If necessary, you can create more Path-based rules.
Review and create this Application Gateway.
|
|
Note - The Application Gateway deployment completes in about 20 minutes. |
After the Application Gateway deployment is completes, go to Resources and navigate to Health probes.
Use these parameters to create a new Health probe:
|
Parameter |
Description |
|---|---|
|
|
Select HTTP or HTTPS. |
|
|
Select No. |
|
|
Enter the hostname entered in the Listener section. |
|
|
Select Yes. |
|
|
Relative path of the probe on the application server. For example: |
|
|
Use the HTTP settings created in the HTTP settings section. |
This health probe checks traffic up to the application servers. Hence, the Backend health tests pass only when the application servers are deployed.
Cleanup:
After the deployment of the Internal and External Application Gateways (steps 6 and 7), go to the VMSS resource group and delete the External Load Balancer object created automatically in step 4. The External Load Balancer is named by default: "frontend-lb".
|
|
Note - For outbound inspection, use the Internal Load Balancer. |
Step 8: (Optional) Set Up Traffic Manager External Endpoints
Microsoft Azure![]() Collection of integrated cloud services that developers and IT professionals use to build, deploy, and manage applications through a global network of data centers managed by Microsoft®. Traffic Manager allows you to control how network traffic is distributed to VMSS that run in different regions.
Collection of integrated cloud services that developers and IT professionals use to build, deploy, and manage applications through a global network of data centers managed by Microsoft®. Traffic Manager allows you to control how network traffic is distributed to VMSS that run in different regions.
When the Traffic Manager receives a DNS request, it selects an available endpoint in the closest region to return the DNS response.
To set up Traffic Manager External Endpoints:
| Step | Instructions | ||
|---|---|---|---|
|
1 |
From the Azure portal, navigate to the Traffic Manager profile. |
||
|
2 |
In the Traffic Manager profile, select Configuration and enter this information:
|
||
|
3 |
In the Traffic Manager profile, select Endpoints, click Add, and enter this information:
|
||
|
4 |
After creating the Endpoint, make sure the Monitor Status is set to Online. |
||
|
5 |
To create more Endpoints with different DNS Record Sets, do steps 3 and 4 again. |
Step 9: Set Up the External Load Balancer
By default, the template you deploy creates an external (Internet-facing) Load Balancer that:
-
Listens on TCP port 80 on the static public IP address of the External Load Balancer.
-
Forwards the traffic it receives to the pool of CloudGuard Network Security Gateways on TCP port 8081.
-
Uses TCP health probes on port 8117 to know the health of the CloudGuard Network Security Gateways.
|
|
Notes:
|
You can configure the Load Balancer to listen on more ports and/or on more public IP addresses. See Load balancing with Multiple front-ends.
For use cases, see these links:
Creating Dynamic Objects 'LocalGatewayExternal' and 'LocalGatewayInternal'
You must also create these Dynamic Objects in SmartConsole:
-
LocalGatewayExternal
-
LocalGatewayInternal
Procedure:
-
Click Objects menu > More object types > Network Object > Dynamic Object > New Dynamic Object.
-
Enter this exact name (case-sensitive, no spaces):
LocalGatewayExternal
-
Click OK.
-
Click Objects menu > More object types > Network Object > Dynamic Object > New Dynamic Object.
-
Enter this exact name (case-sensitive, no spaces):
LocalGatewayInternal
-
Click OK.
-
Publish the SmartConsole session
Step 10: Configure Inbound Protection
|
Step |
Description |
||
|---|---|---|---|
|
1 |
Connect with SmartConsole to your Security Management Server or Multi-Domain Server |
||
|
2 |
Create a host object to represent one of these:
You have to do this for each Internal Load Balancer you use to balance your servers. Follow these steps:
|
||
|
3 |
Create a new TCP service to represent the External Load Balancer or External Application Gateway configuration. You have to do this for each backend port, such as port 8081. Do these steps:
|
||
|
4 |
Create a corresponding Access Control rule for each External Load Balancer with these values: When Floating IP is disabled: When Floating IP is enabled:
|
||
|
5 |
Create a NAT rule with these values for each Azure External Load Balancer or External Application Gateway. In the Translated Source column:
When Floating IP is disabled: When Floating IP is enabled:
|
||
|
|
This NAT rule:
|
||
|
6 |
Publish the session. |
||
|
7 |
Install the Access Control Policy on the Security Gateways. |
Step 11: Configure Outbound and East-West Protection
Configure UDR tables and NAT rules for Southbound-Northbound and East-West traffic protection.
You can configure the Check Point VMSS to examine Outbound and East-West traffic across internal subnets.
You can use this to examine and control traffic of different web clients, such as:
-
Servers and containers that must have software and image updates from repositories located outside the Virtual Network.
-
Virtual desktop environments that run in the Virtual Network and access the Internet or each other.
-
Servers that send traffic to each other.
To configure inspection of the traffic from servers in internal private subnets, you have to route traffic through the Check Point VMSS. Use the Check Point Internal Load Balancer as the Next hop in the private subnet UDR. The Internal Load Balancer then forwards all the traffic to one of the Check Point Security Gateways.
|
|
Note - The Internal Load Balancer deploys by default as part of the solution template and is automatically configured. It is configured to listen and forward all TCP or UDP traffic on HA Ports. The Internal Load Balancer gets an automatically assigned name |
Configuring Protection for the VMSS VNET
|
Step |
Description |
|---|---|
|
1 |
Connect with SmartConsole to your Security Management Server or Multi-Domain Server. |
|
2 |
Create a Network object that represents the Azure VNET:
|
|
3 |
In SmartConsole, from the left navigation panel, click Security Policies. |
|
4 |
In the Access Control section, click NAT. |
|
5 |
Make sure these Automatic NAT rules exist: |
|
6 |
In the Access Control section, click Policy. |
|
7 |
Add this explicit Access Control rule: |
|
8 |
In SmartConsole, install the Access Control Policy. |
|
9 |
Connect to the Azure portal. |
|
10 |
Add UDR rules with the Internal Load Balancer private IP address as the next hop. Do this for each internal private subnet.
|
|
NAME |
ADDRESS PREFIX |
NEXT HOP |
|---|---|---|
|
to-internal |
10.0.0.0/16 |
10.0.2.4 |
|
to-internet |
0.0.0.0/0 |
10.0.2.4 |
|
to-specific-gw |
10.0.2.0/24 |
Virtual Network |
|
intra-subnet |
10.0.3.0/24 |
Virtual Network |
|
|
Note - The Internal Load Balancer private IP address is static. To find it, browse into the Internal Load Balancer named For more information, see User Defined Routes. |
Configuring Protection for Spoke VNETs
Limitations:
This section is only supported when:
-
The template version is 20180711 or above.
-
The applicable peered VNETs use private address spaces as defined in the RFC 1918 (10.0.0.0/8, 172.16.0.0/12, 192.168.0.0/16).
-
Global VNET peering is not supported. See Azure requirements and constraints.
Do the steps below for inspection of traffic between a subnet in the peered VNET and a subnet in the VMSS VNET, or a different peered VNET.
Use case:
Your hub-spoke network topology uses peered VNETs and you want the VMSS, as the hub, to examine the traffic.
Perform these steps for each VNET:
|
Step |
Description |
||
|---|---|---|---|
|
1 |
Connect with SmartConsole to your Security Management Server or Multi-Domain Server. |
||
|
2 |
Create a Network object:
|
||
|
3 |
In SmartConsole, from the left navigation panel, click Security Policies. |
||
|
4 |
In the Access Control section, click NAT. |
||
|
5 |
Make sure these Automatic NAT rules exist: |
||
|
6 |
Create a Network Group object to represent the full internal address space:
|
||
|
7 |
In the Access Control section, click NAT. |
||
|
8 |
Add a Manual NAT rule to skip NAT for internal traffic between VNETs: |
||
|
9 |
In the Access Control section, click Policy. |
||
|
10 |
Add this explicit Access Control rule to allow outbound access from the full internal address space to the Internet: |
||
|
11 |
In SmartConsole, install the Access Control Policy. |
||
|
12 |
Connect to the Azure portal. |
||
|
13 |
Override automatic UDR rules for each internal private subnet:
|
|
NAME |
ADDRESS PREFIX |
NEXT HOP |
|---|---|---|
|
to-Internet |
0.0.0.0/0 |
10.1.2.4 |
|
to-internal-current-vnet |
192.168.1.0/16 |
10.1.2.4 |
|
to-internal-current-subnet |
192.168.3.0/24 |
Virtual Network |
|
to-internal-subnet#1-in-VMSS-VNET |
10.1.3.0/24 |
10.1.2.4 |
|
to-internal-subnet#2-in-VMSS-VNET |
10.1.4.0/24 |
10.1.2.4 |
|
to-internal-specific-VNET#2 |
172.16.1.0 |
10.1.2.4 |