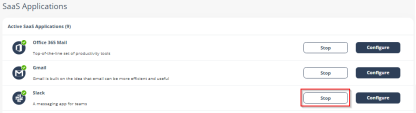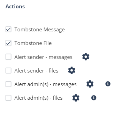Slack
Overview
Slack is a messaging platform designed for the workplace. It offers employees and external collaborators to chat, meet online, and share files. Harmony Email & Collaboration adds security, privacy, and compliance to Slack by scanning messages and files for malicious content and data leakage (DLP) and generates actionable events on malicious content.
Harmony Email & Collaboration scans the messages and files shared through direct messaging or channels (private (internal users) and private-to-public channels).
How it works
Harmony Email & Collaboration adds a layer of security that provides these security features for Slack:
-
Data Leak Prevention (DLP): Protecting sensitive text messages and files
-
Anti-Malware: Scanning of files for malicious content
-
URL Reputation: Blocking malicious links within files and messages
-
Remediation: Tombstoning malicious files or sensitive files and messages
Activating Slack
For details about the procedure to activate Slack, see Activating Slack.
Deactivating Slack
To deactivate Slack:
Slack Security Settings
Customizing Tombstone Messages
If a message/file is tombstoned, a tombstone message will appear instead of the tombstoned message/file. The original message/file becomes inaccessible to the sender and the recipients in the chat/channel.
Administrators can customize the tombstone message for both messages and files.
To customize the tombstone messages:
-
Navigate to Security Settings > SaaS Applications.
-
Click Configure for Slack.
-
To customize the tombstone message for messages, update the Slack Message field.
-
To customize the tombstone message for files, update the Slack Files field.
-
To allow users to unblock messages, clear the Allow unblock message checkbox.
-
Click Save.
Configuring Slack Policy
Malware Policy
By default, the Slack malware policy scans for malicious content in the files sent using Slack.
Supported Actions
Slack malware policy supports these actions:
-
Tombstone of files and text messages that contain malicious content.
-
If malicious content is found, the sender will get the tombstoned message.
-
If malicious content is found, the recipient(s) will get the tombstoned message.
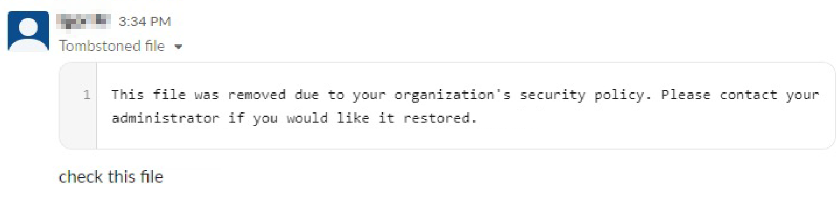
-
-
Alert sender: Sends an email notification to the sender of a file or message that contains malicious content.
-
Alert admin(s): Sends an email notification to the admin(s) about the malicious files and messages.
Configuring Malware Policy
To configure Malware policy:
-
Click Policy on the left panel of the Harmony Email & Collaboration Administrator Portal.
-
Click Add a New Policy Rule.
-
From the Choose SaaS drop-down list, select Slack.
-
From the Choose Security drop-down list, select Malware and click Next.
-
Select the desired protection mode (Detect and Remediate or Detect).
If required, you can change the Rule Name.
-
Under Blades, select the threat detection blades required for the policy.
Note - To select all the blades available for malware detection, enable the All running threat detection blades checkbox.
-
Configure Actions required from the policy.
-
To tombstone messages, enable the Tombstone Message checkbox.
Note - This option will be available only in Detect and Remediate protection mode and when URL Reputation threat detection blade is enabled.
-
To tombstone files, enable the Tombstone File checkbox.
Note - This option will be available only in Detect and Remediate protection mode and when Anti-Malware threat detection blade is enabled.
-
To send email alerts to the sender about malware in messages and files, enable the Alert sender - messages and Alert sender - files checkbox.
-
To send email alerts to admins about malware in messages and files, enable the Alert admin(s) - messages and Alert admin(s) - files checkbox.
Notes:
-
Even when the alerts are enabled here in the policy, the administrator only receives email alerts for security events when Receive Alerts role is enabled in the Specific Service Role. For more details about managing roles and permissions in the Infinity Portal, refer to Global Settings > Users in Infinity Portal Administration Guide.
-
To customize the email alert templates, click on the gear icon to the right of the alert.
-
-
Click Save and Apply.
DLP Policy
By default, the DLP policy scans the messages and files for potentially leaked information, such as credit card number and Social Security Number (SSN).
Supported Actions
Slack DLP policy supports these actions:
-
Tombstone of files and text messages that contain sensitive information.
-
If sensitive information is found, the sender will get the tombstoned message.
-
If sensitive information is found, the recipients(s) will get the tombstoned message.
-
-
Alert sender: Sends an email notification to the sender of a file or message that contains sensitive information.
-
Alert admin(s): Sends an email notification to the admin(s) about the files or messages that contain sensitive information.
Configuring DLP Policy for Slack
To configure DLP policy:
-
Click Policy on the left panel of the Harmony Email & Collaboration Administrator Portal.
-
Click Add a New Policy Rule.
-
From the Choose SaaS drop-down list, select Slack.
-
From the Choose Security drop-down list, select DLP and click Next.
-
Select the desired protection mode (Detect and Remediate or Detect).
If required, you can change the Rule Name.
-
Under DLP Criteria, select the DLP categories required for the policy.
For more information about the DLP Data Types and categories, see Appendix D: DLP Built-in Data Types and Categories.
-
Select the sensitivity level required for the policy.
-
Very high (hit count > 0)
-
High (hit count > 2)
-
Medium (hit count > 5)
-
Low (hit count > 10)
-
Very Low (hit count > 20)
-
-
To exclude DLP policy for the messages and files shared only with the internal users, enable the Skip Internal items checkbox.
-
Configure Actions required from the policy.
-
To tombstone messages, enable the Tombstone Message checkbox.
Note - This option will be available only when Detect and Remediate protection mode is enabled.
-
To tombstone files, enable the Tombstone File checkbox.
Note - This option will be available only when Detect and Remediate protection mode is enabled.
-
To send email alerts to the sender about DLP in messages and files, enable the Alert sender - messages and Alert sender - files checkbox.
-
To send email alerts to admins about DLP in messages and files, enable the Alert admin(s) - messages and Alert admin(s) - files checkbox.
Notes:
-
Even when the alerts are enabled here in the policy, the administrator only receives email alerts for security events when Receive Alerts role is enabled in the Specific Service Role. For more details about managing roles and permissions in the Infinity Portal, refer to Global Settings > Users in Infinity Portal Administration Guide.
-
To customize the email alert templates, click on the gear icon to the right of the alert.
-
-
Click Save and Apply.
Viewing Slack Security Events
Harmony Email & Collaboration records the Slack detections as security events. The event type depends on the type of policy that created the event. You can handle the security events in different ways, whether they are detected/prevented automatically or discovered by the administrators after not being prevented.
The Events screen shows a detailed view of all the security events.
For information about how