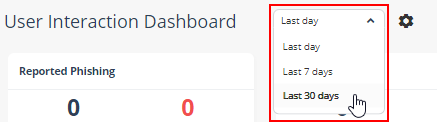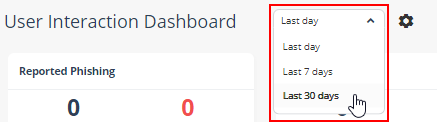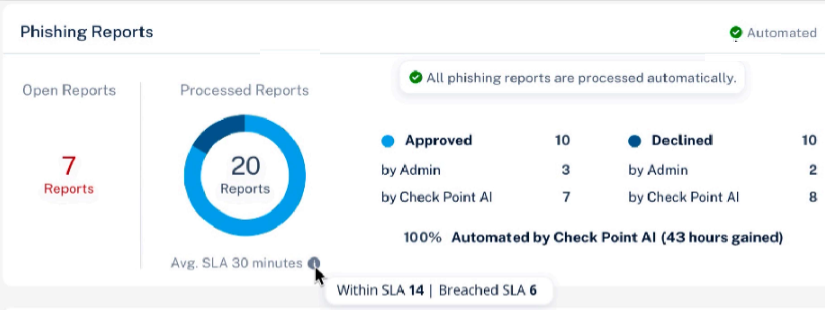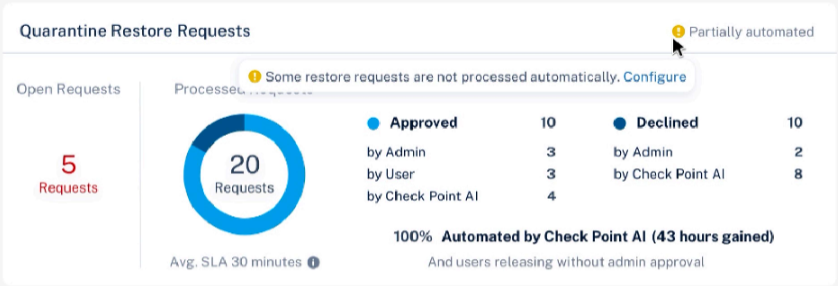User Interaction Dashboard
The provides an overview of the most common day-to-day tasks performed in Harmony Email & Collaboration:
For more information on how to handle these tasks, see Phishing Reports Dashboard and Managing Restore Requests.
To access the , go to > .
00:00:
00:05: This video explains the options available to administrators under
00:09: user interaction.
00:11: To view the user interaction log in to Infinity Portal and
00:15: access, the harmony email and collaboration Administration portal.
00:20: Click user interaction. A drop-down appears showing various options.
00:25: To view the user. Interaction dashboard, click dashboard, the dashboard provides,
00:29: an overview of the most common day-to-day tasks such as quarantine restore
00:33: requests and phishing emails, reported by end users.
00:37: By default the dashboard shows analytics for the last day to view
00:41: analytics for extended time periods, select a time frame from the top of
00:45: the dashboard.
00:46: If you have purchased incident response as a service add-on, you can click activate
00:50: incident response as a service and the dashboard will show the workings
00:54: of the incident response team.
00:57: The fishing reports, widget shows the number of phishing emails, reported by end
01:01: users along with their statuses
01:04: The quarantine restore requests widget shows the number of quarantine restore
01:08: requests received from the end users,
01:11: The top users, widget shows the list of top requesting or reporting users
01:15: in your organization.
01:17: The SLA Trend, widget shows the SLA trend line for the amount of time.
01:21: It took for the help desk to handle requests or reports on a daily basis.
01:26: The user Trend, widget shows the trend line of different requests or reports and
01:30: how they are handled.
01:32: To view quarantined emails and cleaned attachments, click restore requests.
01:36: This page displays all the end user requests to restore the quarantined and
01:40: cleaned emails.
01:42: The quarantined emails tab shows details of all the end user restore
01:46: requests for quarantined emails if Allowed by your policies.
01:50: The default view displays. All pending requests that haven't been addressed yet from the
01:54: state list. You can filter to view requests that are restored declined or see
01:58: all requests combined.
02:00: The clean detachments tab shows all emails with cleaned, attachments, also known
02:04: as the threat extraction. Here, you'll find a list of all pending requests for
02:08: original attachments. If end, users are allowed to request Restore for cleaned
02:12: emails.
02:15: To view all fishing reports submitted by the end users.
02:17: Click fishing reports. Note that reports will only appear here
02:21: if phishing emails are sent to a scoped mailbox or through the Office 365,
02:26: phishing reporting system.
02:29: If you want to customize your workflows and settings for fishing reports, click settings.
02:34: You can also configure notifications for phishing, simulation, emails
02:38: and sender addresses here. Once done click save.
02:43: To view all the quarantined items per protected.
02:45: Application click quarantine items
02:48: To view the quarantined items for a specific application, click here and
02:52: then select the application.
02:54: To restore an email, select the email and click restore.
02:58: To restore multiple emails at a time.
03:00: Select the emails and then click restore.
03:03: In the confirmation pop-up that appears click, okay.
03:07: To investigate an email, click the email subject line, the email profile
03:11: page appears and you can take necessary actions.
03:15: To change the quarantine settings. Click settings.
03:19: Make the required changes and click save.
03:22: To view emails with attachments where the links and Active Components were removed.
03:26: Click modified attachments.
03:30: To send the original email, click the more icon for the email from the last
03:34: column of the request table, select send original and then click
03:38: okay.
03:39: Smart Banners are contextual warnings applied to inbound emails to alert,
03:43: end users to view the available banners, click smart banners, From
03:47: the smart banners page, you can enable or disable specific banners
03:51: and settings for managing smart banners.
03:55: To customize smart, banners, click settings,
03:58: Select your preferred options for new smart banners and create exceptions for specific
04:02: domains and then click okay.
04:05: Thank you for watching the video.
The has these widgets:
|
Widget Name
|
Description
|
|
Phishing Reports
|
Shows the number of phishing emails reported by end users and the automation level indicator.
-
Open Reports - Shows the number of open reports that are not yet handled by help desk.
-
Processed Reports - Shows the number of reports that are handled by help desk.
-
Automation level Indicator - Shows the level of automation in phishing reports.
-
 - All selected phishing report workflows are configured to . - All selected phishing report workflows are configured to .
-
 - At least one selected phishing report workflow is configured to . - At least one selected phishing report workflow is configured to .
-
 - All selected phishing report workflows are configured for automated processing, and no workflows are configured to . - All selected phishing report workflows are configured for automated processing, and no workflows are configured to .
For more information, see Automatic Handling of User Reported Phishing Emails.
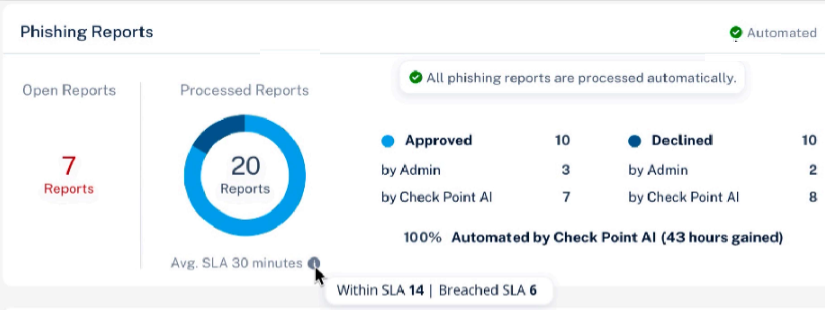
|
|
Quarantine Restore Requests
|
Shows the number of quarantined restore requests received from the end users and the automation level indicator.
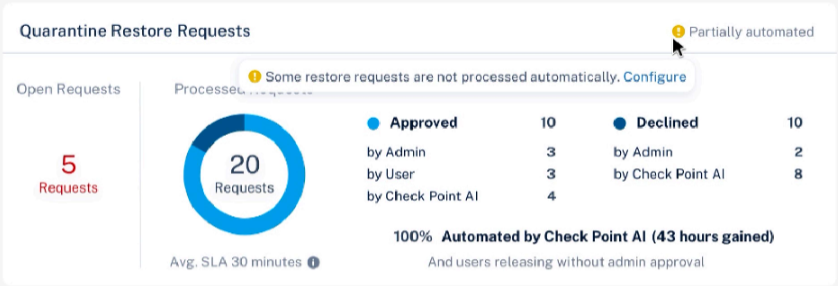
|
|
SLA Trend
|
Shows the SLA trend line for the amount of time it took for the help desk to handle requests/reports on a daily basis.
-
The chart includes a SLA line, meant to mark the required SLA in your organization, so that you can easily see if you meet your SLA or not.
-
The default value for the SLA is 30 minutes. To configure it, click the settings icon at the top of the dashboard window.

|
|
User Trend
|
Shows the trend line of different requests/reports and how they are handled.
|
|
User Events
|
Shows the list of recent requests reported by the end users.
|
|
Top Users
|
Shows the list of top requesting/reporting users in your organization.
|
Extending the Time Frame of the Analytics
By default, the shows analytics for the last day.
To view analytics for extended time periods, select a time frame from the top of the dashboard.