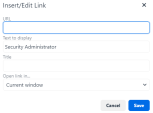End-User Daily Quarantine Report (Digest)
Daily Quarantine Report (Digest) allows you to send a email report daily to end-users about quarantined and junk/spam emails. The end-users get detailed report that has information about the emails sent to them and quarantined in the last 24 hours.
Global and targeted attacks can generate multiple phishing emails per day, and each one results in a quarantine notification email from Harmony Email & Collaboration based on the policy defined by the administrator. When the administrator activates the Daily Quarantine Report (Digest), the user receives a single, aggregated email report per day for the quarantined emails.
The report includes:
-
Quarantined emails - Emails quarantined by Check Point and Microsoft based on the policy workflows. Each quarantined email has an associated user action:
-
Request to release – Sends a notification to the admin to release the email. After the administrator approves, the email gets delivered to the inbox. For more details, see Managing Restore Requests.
-
Release – Delivers the email to the inbox immediately.
-
-
Junk emails (Optional) - Emails that were identified as junk/spam by the Anti-Phishing engine, Office 365 (Spam Confidence Level (SCL) >= 5) or Google. By default, these emails are sent to the Junk folder. Users can find any misclassified emails and move them to their inboxes, if required.
-
Link to generate quarantine report on demand (Optional) - Adds a link at the bottom of the Daily Quarantine Report (Digest) email. The end users can click this link to generate a new quarantine report for the last 24 hours.
|
|
Notes:
|
Configuring Daily Quarantine Report (Digest)
-
Click Security Settings > User Interaction > Quarantine.
-
In the End User Quarantine Report (Digest) section, select Send daily quarantine report to end users toggle button.
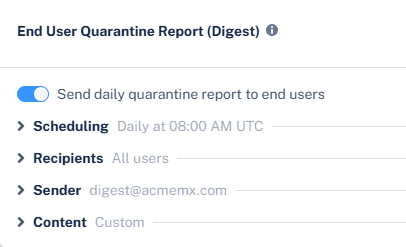
-
In the Scheduling, select the time and time zone to send the report.
-
In the Daily at section, select a specific time of the day to send the report.
-
To send the report multiple times a day, click + Add More and select the required time.
-
If required, you can configure the report to be sent every hour, up to 24 times per day.
-
-
In the Time zone section, select the required time zone.
-
-
In the Recipients section, select the users to send the daily quarantine report.
-
To send the report to all Office 365 and Google users in your organization, select All Office 365 and Google Users.
-
To send the report to all Google users in your organization and specific Office 365 users or groups, select All Google users and specific Office 365 Users or Groups.
-
In the Specific Users and Groups section, select the required users or groups.
-
Click Add to Selected.
-
-
For Office 365 users, to stop sending alerts for individual quarantined emails, select Office 365 Users – Stop alerts on individual quarantined emails (recommended) checkbox.
-
For Google users, to stop sending alerts for individual quarantined emails, select Google Users - Stop alerts on individual quarantined emails (recommended) checkbox.

Note - Users who receive the daily quarantine report will no longer get notifications about individual phishing attacks, even if the policy is configured to send them.
-
-
In the Sender section, configure the required sender email address for the daily quarantine digest.
-
Friendly-From name
-
If no friendly-from name is required, select None.

Note - Some email clients duplicate the sending address to the Friendly-from name.
-
To use a customized name, select Custom and enter the sender name.
-
-
From address
-
To use the default email address, select Default. The default email address is no-reply@checkpoint.com.
-
To use a custom email address, select Custom and enter the email address.
-
If you use the default sender or any email address under your domain, you must add the Check Point statement to the custom domain's DNS to prevent SPF and DMARC failures.
include:spfa.cpmails.com -
The custom domain must be one of the protected domains in your Infinity Portal tenant.

Notes:
-
-
Reply-to address
-
To use From address as the Reply-to address, select Same as From address.
-
To use a custom email address, select Custom and enter the email address.
-
-
-
In the Content section, configure the content for daily quarantine report to end users:
-
To include spam emails sent to the Junk folder in the report, select the Include spam emails that are sent to the Junk folder checkbox.
-
To allow end users to generate a new quarantine report for the last 24 hours, select the Allow end users to generate a quarantine report on demand checkbox.
This option adds a link at the bottom of the End User Quarantine Report (Digest) email, enabling end users to generate a new quarantine report for the last 24 hours.
-
-
In the Email subject and body section, configure the subject and the body of the daily quarantine digest email.
-
In the Subject field, enter the email subject for the daily quarantine digest email notification.
-
In the Body field, enter the required information in the email notification.
 To add links to the email footer:
To add links to the email footer:
-
Place the cursor where you want to add the link.
-
Click the
 icon.
icon.or
Right-click and select
 Link.
Link. -
In the URL field, enter the URL.
-
In the Text to display field, enter the text that should appear for the link.
-
If required, enter a Title for the link.
-
In the Open link in list, select Current window or New window.
-
Click Save.
-
-
-
To select the actions end users can perform on Microsoft quarantined items in the daily quarantine report:
-
Go to End User Permissions.
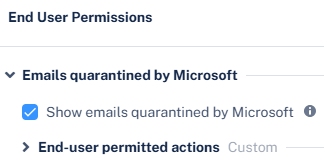
-
In the Emails quarantined by Microsoft section, select Show emails quarantined by Microsoft checkbox.
-
In the End-user permitted actions section, you can specify the actions end users can perform on emails quarantined by Microsoft for the following threats:
-
Malware
-
High Confidence Phishing
-
Phishing
-
High Confidence Spam
-
Spam
-
Bulk
-
Data Loss Prevention
-
Transport Rule
-
-
Select the supported actions for each type of threat:
-
Can restore on their own
-
Cannot restore
-
Can request a restore (admin needs to approve)
-
-
To include blocklisted emails in the daily quarantine report, select the Include block-listed emails checkbox in the Block Listed Emails section.
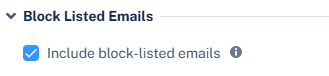

Note - Emails quarantined due to a blocklist appear in the daily quarantine report and the End User Portal, where end users can take action on them like non-blocklisted emails.
-
-
Click Save and Apply.
To manage end user authentication on web browser, seeAuthentication for Email Notifications.