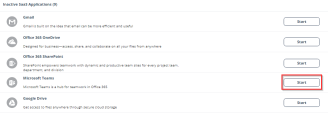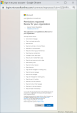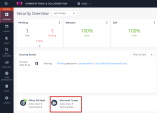Activating Microsoft Teams
|

|
Important
-
To activate Microsoft Teams, you must have administrator access to Office 365.
-
To activate Microsoft Teams, you must have any of these licenses:
-
Office 365 E5/A5/G5
-
Microsoft 365 E5/A5/G5
-
Microsoft 365 E5/A5/F5/G5 Compliance and Microsoft 365 F5 Security & Compliance
-
Microsoft 365 E5/A5/F5/G5 Information Protection and Governance or Microsoft 365 E5 Compliance add-on, when either of them is added to one of the these E3 licenses:
|
00:04: This tutorial demonstrates, how to activate protection for Microsoft, teams,
00:09: with Harmony, email and collaboration.
00:11: Log in to Infinity Portal and access the harmony email and
00:15: collaboration Administration portal.
00:17: If Microsoft teams is the first product, you are onboarding to Harmony
00:21: email and collaboration the welcome page appears
00:25: If you already have a contract purchase from checkpoint, click already have a contract
00:30: and follow the on-screen instructions to add your user Center account.
00:33: Otherwise click Start free trial by default.
00:36: The trial is for 14 days and you can access all the features.
00:40: If welcome to checkpoint page appears click, let's get started.
00:43: And in the SAS selection page, that appears, click Start for Microsoft teams.
00:47: If you have already, onboarded another SAS application with Harmony
00:52: email and collaboration, the overview page appears
00:56: Click security settings and then click SAS applications.
01:00: Click Start for Microsoft teams.
01:02: In the confirmation pop-up that appears click Start to confirm
01:06: You are now redirected to the Microsoft login page, follow the on-screen
01:11: instructions and sign in with Microsoft Global administrator credentials.
01:15: Review the permissions requested by checkpoint and click accept to Grant the
01:19: permissions.
01:20: The Microsoft teams SAS is enabled and Harmony email and collaboration
01:24: starts monitoring for security events to prevent threats.
01:29: You must change the policy protection mode.
01:31: To do that. From the left navigation, panel, click policy.
01:36: Expand Microsoft teams and click the default threat protection ru.
01:40: Select the policy protection mode as detect and remed.
01:44: Click save and apply now that the policy protection mode is changed
01:48: to detect and remediate Harmony email and collaboration starts
01:53: taking remedy actions.
To activate Microsoft Teams:
-
From the click for Microsoft Teams.
|

|
Note - This wizard appears only when you are activating your first SaaS application in the Harmony Email & Collaboration Administrator Portal.
|
or
Navigate to and click for Microsoft Teams.
-
Click in the pop-up screen that appears.
-
In the window that opens, sign in with your Microsoft administrator credentials.
|

|
Note - Microsoft performs the authentication, and Check Point does not provide these credentials.
|
-
In the authorization screen from Microsoft, click to grant necessary permissions to Harmony Email & Collaboration.
For the list of permissions requested from Microsoft, see Required Permissions.
The Microsoft Teams SaaS is enabled, and monitoring begins immediately.