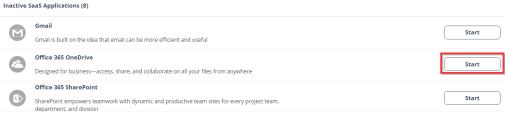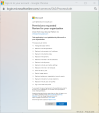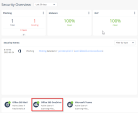Activating Office 365 OneDrive
|
|
Important - To activate Office 365 OneDrive, make sure you have these:
|
To activate Office 365 OneDrive:
-
From the Getting Started Wizard click Start for Office 365 OneDrive.

Note - This wizard appears only when you are activating your first SaaS application in the Harmony Email & Collaboration Administrator Portal.
or
Navigate to Security Settings > SaaS Applications and click Start for Office 365 OneDrive.
-
Click Start in the pop-up screen that appears.
-
In the Microsoft Sign in window that opens, sign in with your Microsoft administrator credentials.

Note - Microsoft performs the authentication, and Check Point does not provide these credentials.
-
In the authorization screen from Microsoft, click Accept to grant necessary permissions to Harmony Email & Collaboration.
For the list of permissions requested from Microsoft, see Required Permissions.
The Office 365 OneDrive SaaS is enabled, and monitoring begins immediately.