


In This Section: |
If necessary, restore the appliance to its factory default settings or select a new image.
|
Important - If you restore factory defaults or select a new image, all information on the appliance is deleted. |
Use the Gaia Portal to restore the appliance to the factory default settings. You can select one of the software images on the appliance.
To restore a Gaia appliance with the Gaia Portal:
https://<appliance_ip_address>The Factory Defaults window opens.
The appliance reboots and installs the selected version from scratch.
To restore the appliance using the console boot menu:
The appliance initializes and status messages are shown in the terminal emulation program.
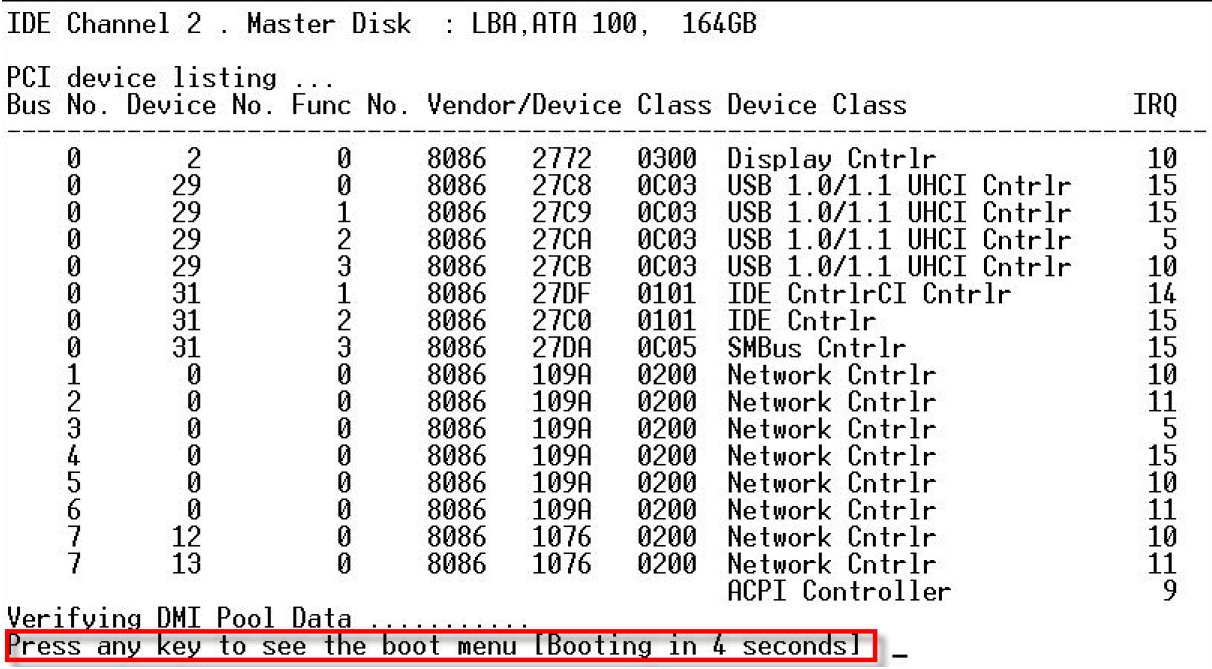
To restore the 5800 or 5900 appliance using the LCD Panel keys:
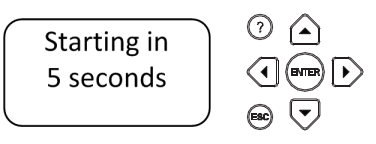
The Boot menu appears.
Pressing any other button causes the Action Canceled message to display:

At this point, pressing any key returns you to the boot menu.
During the restore, a message shows continuously: Reverting...
When the appliance is restored to its default factory configuration, it reboots.
To restore the appliance through the CLI:
set fcd revert <image_name>
For example: set fcd revert Gaia_R80.10
A reverting to factory defaults message is shown.
Server123> set fcd revert Gaia_R80.10Warning! This command will erase all the current configuration on this appliance and will revert it to the selected image.Are you sure you want to continue such action? (Yes/No) [No]YES
Reverting to factory defaults Gaia_R80.10Server123>Broadcast message from admin (Wed May 10 16:59:23 2017):
The system is going down for reboot NOW!INIT: Sending processes the TERM signal
For example: set fcd revert Gaia_R77.30
A reverting to factory defaults message is shown.
Server123> set fcd revert Gaia_R77.30reverting to factory defaults Gaia_R77.30Server123>Broadcast message from admin (Sun Oct 11 12:26:28 2015):
The system is going down for reboot NOW!INIT: Sending processes the TERM signal