


In This Section: |
Connect the appliance to a power source and turn on the appliance. When the appliance is ready, you can do the First Time Configuration Wizard to configure it.
To start the appliance:
Connect the power cables to the power supply units in the rear panel.
The appliance turns on.
|
Note - When a secondary power supply unit cord is not connected to the outlet, an alarm sounds continuously. If you hear the alarm, reconnect the cord to the outlet. To turn off the alarm, press the red Alarm off button on the rear panel of the appliance. The alarm is inactive for the first two minutes after startup. |
The status of the appliance shows on the LCD screen as it initializes and boots up. The appliance is ready for use when the LCD screen shows the model number.
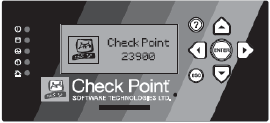
Your LCD screen will show the model number of your appliance. The picture is just an example.
The 15000 / 23000 appliance comes with different software images. Select the software image you want to use.
Reverting to a software image takes a few minutes. To follow progress and see when the appliance is ready, connect to the appliance using a serial console.
For more about software images, see the 15000 / 23000 Appliances home page.
All 23000 and 15000 appliances support two storage devices. By default, 15400 is shipped with only one storage device.
For appliances with two storage devices, the appliance uses RAID1 mirroring across both storage devices. This lets the appliance continue to work if there is a storage device failure.
The mirror rebuild is automatic. Both storage devices must be the same type.
First Boot Up
At first boot up, wait for up to six hours to let the storage devices fully synchronize. If you reboot the appliance before the storage devices are synchronized, the synchronization starts again from scratch at the next boot.
To monitor the RAID status of the storage devices from the CLI:
raid_diagnostic to monitor the RAID status of the storage devices: This shows data about the RAID and storage devices, with the percent of synchronization done.
DiskID 0 is the top storage device. DiskID 1 is the bottom storage device.
When you first turn on the appliance, the RAID state (in the VolumeID line) shows DEGRADED (this indicates that the drives are not synchronized). The DiskID:0 state shows ONLINE and the DiskID:1 state shows INITIALIZING.
After the RAID is synchronized, the RAID state (in the VolumeID line) shows OPTIMAL (this indicates that the drives are synchronized). The DiskID:0 and DiskID:1 states show ONLINE.
For example:
Server123> raid_diagnosticRaid status:VolumeID:0 RaidLevel: RAID-1 NumberOfDisks:2 RaidSize:931GB State:OPTIMAL Flags:ENABLED DiskID:0 DiskNumber:0 Vendor:ATA ProductID:WDC WD1003FBYZ-0 Revision:01.0 Size:931GB State:ONLINE Flags:NONE DiskID:1 DiskNumber:1 Vendor:ATA ProductID:WDC WD1003FBYZ-0 Revision:01.0 Size:931GB State:ONLINE Flags:NONE
This example shows that the storage devices are fully synchronized.
To monitor the RAID status of the storage devices from the WebUI:

To monitor the RAID status from SmartConsole in versions R80.10 and higher:
The window shows volume and disk information.
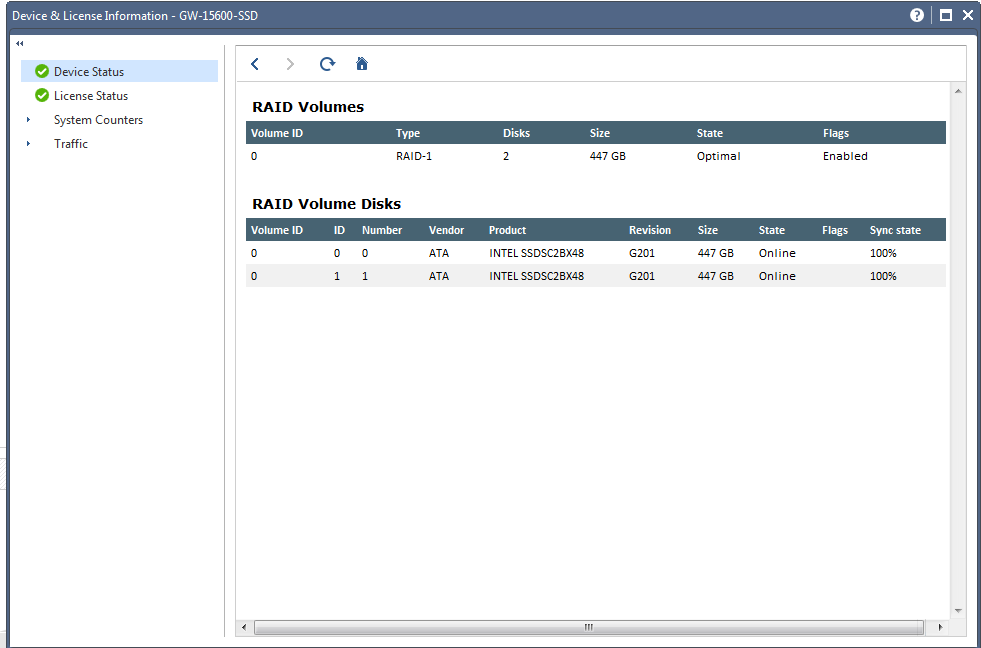
To monitor the RAID status of the storage devices from SmartView Monitor in R77 versions:
The window shows volume and disk information.
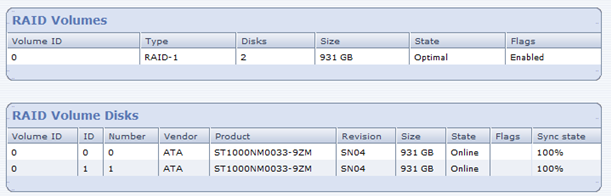
To monitor the RAID status of the storage devices using SNMP:
Set up SNMP traps to send information about the RAID.
Use OID: 1.3.6.1.4.1.2620.1.6.7.7
For more about how to configure the SNMP settings on the appliance, see the Gaia Administration Guide for the applicable version.
To hot swap a storage device:
|
Important - Make sure that there is at least one fully synchronized storage device in the system. |
The appliance recognizes that you removed a storage device.
The system automatically adds the new storage device to the RAID configuration.
Configure the appliance with the First Time Configuration Wizard. See the Installation and Upgrade Guide related to the software version.
Note: For the Gaia platform R80.10 version, see the R80.10 Installation and Upgrade Guide. For versions before R80, the Installation and Upgrade Guides are released only for major versions. For example, for the Gaia platform R77.30 version, see the R77 Versions Installation and Upgrade Guide for Gaia Platforms.
Go to the Installing Security Gateways on Appliances section, and see the instructions for the First Time Configuration Wizard.
Configure the 15000 / 23000 Appliances object as a Security Gateway object in the Security Management Server database.
You can configure advanced options on Gaia from the Portal or the CLI.
To connect to the command line interface of the 15000 / 23000 Appliances, use one of these:
15000 / 23000 Appliances support these serial console connectivity options:
Connection parameters for 15000 / 23000 Appliances are: 9600bps, 8 bits, no parity, 1 stop bit (8N1), Flow Control - None.
If you use both the mini USB and RJ45 console ports, the mini USB port has priority. To use the RJ45 port, disconnect the mini USB console cable.
When you finish using the RJ45 port, reconnect the mini USB console cable.
|
Note - To use the mini USB console port, a driver must be installed on the console client machine (desktop/laptop). For installation instructions and the download link, see the appliance home page. |