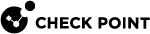Working with SmartProvisioning Menus and Options
This section describes SmartProvisioning![]() Check Point Software Blade on a Management Server (the actual name is "Provisioning") that manages large-scale deployments of Check Point Security Gateways using configuration profiles. Synonyms: Large-Scale Management, SmartLSM, LSM. customizations and general functions.
Check Point Software Blade on a Management Server (the actual name is "Provisioning") that manages large-scale deployments of Check Point Security Gateways using configuration profiles. Synonyms: Large-Scale Management, SmartLSM, LSM. customizations and general functions.
Opening the Find window:
-
Go to the Launch , and select Edit > Find.
-
 In the Look in field, select a column header to search for the string in a specific data type
In the Look in field, select a column header to search for the string in a specific data type
-
All Fields
-
Name
-
IP/ID: Format of IP address; tracking ID for logs
-
Product: Check Point product, platform, or operating system
-
Version
-
Provisioning Profile
-
Last Applied Settings
-
Security Profile
-
Gateway Status: Use a valid status string (see Status View).
-
Policy Status: Use a valid status string (see Status View).
-
Provisioning Status: Use a valid status string (see Status View).
-
Customizing the Devices list columns
-
Go to the Launch and select View > Show/Hide Columns.
-
In the Show/Hide Columns window, select the columns to display.
-
Clear the columns that you do not want to display.
-
Click OK.
-
To hide a column, right-click the column header and select Hide Column.
-
Select the Devices workspace.
-
In Look for, enter the filter text.
-
From the In drop-down list, select the filter category that you want.
 You can select one of the filter categories
You can select one of the filter categories
-
All: The filter number or text is applied to all the filter categories. (Default)
-
Name: name of the gateway and icon which indicates its type (Security Management Server
 Dedicated Check Point server that runs Check Point software to manage the objects and policies in a Check Point environment within a single management Domain. Synonym: Single-Domain Security Management Server., Domain Management Server
Dedicated Check Point server that runs Check Point software to manage the objects and policies in a Check Point environment within a single management Domain. Synonym: Single-Domain Security Management Server., Domain Management Server Check Point Single-Domain Security Management Server or a Multi-Domain Security Management Server., SmartLSM Security Gateway
Check Point Single-Domain Security Management Server or a Multi-Domain Security Management Server., SmartLSM Security Gateway Dedicated Check Point server that runs Check Point software to inspect traffic and enforce Security Policies for connected network resources., Check Point host, Mobile Access
Dedicated Check Point server that runs Check Point software to inspect traffic and enforce Security Policies for connected network resources., Check Point host, Mobile Access Check Point Software Blade on a Security Gateway that provides a Remote Access VPN access for managed and unmanaged clients. Acronym: MAB.).
Check Point Software Blade on a Security Gateway that provides a Remote Access VPN access for managed and unmanaged clients. Acronym: MAB.). -
IP/ID: unique ID in the form of an IP address, used to track logs generated from a Gateway, even if it changed its external IP address.
-
Product: Name of the Check Point platform used for the Security Gateway.
-
Version: Check Point software version for the Security Gateway.
-
Provisioning Profile: Name of the Provisioning
 Check Point Software Blade on a Management Server that manages large-scale deployments of Check Point Security Gateways using configuration profiles. Synonyms: SmartProvisioning, SmartLSM, Large-Scale Management, LSM. Profile.
Check Point Software Blade on a Management Server that manages large-scale deployments of Check Point Security Gateways using configuration profiles. Synonyms: SmartProvisioning, SmartLSM, Large-Scale Management, LSM. Profile.
This field is blank if the Security Gateway is not enabled for provisioning. -
Last Applied Settings: Date and time that the Security Gateway definition was last changed.
-
Security Profile: Name of the last installed Security Profile.
-
Gateway Status: Current status of the Security Gateway.
-
Policy Status: Current status of the Security Policy
 Collection of rules that control network traffic and enforce organization guidelines for data protection and access to resources with packet inspection..
Collection of rules that control network traffic and enforce organization guidelines for data protection and access to resources with packet inspection.. -
Provisioning Status: Current status of the provisioning settings.
-
-
In the tree, select Devices or the Device Configuration display.
-
Right-click the column heading and select Filter > Add/Edit Filter.
The Advanced Filter window opens.
-
Configure the filter settings for that column.
-
Click OK.
-
To clear the filter settings, right-click the column heading and select Filter > Clear Filter.
If you prefer to track your managed devices in other programs, you can export the SmartProvisioning objects list.
Exporting SmartProvisioning data to a file
-
From the Launch , select File > Export to File.
-
Click Export To.
The Export to File window opens.
-
Provide a name for the file and select a type: MS Excel, Web, CSV, Text, or All (to create your own extension).
-
Click Save.
-
Select the file options that you want:
-
Show Headers: Select to include the column headers.
-
Use the following Delimiter: Select Tab as a delimiter between data, or select Other and specify the delimiter you want. (This is disabled for MS Excel and Web page file types.)
-
-
Click OK.
The file is created. A dialog box opens, with the message
File '<pathname>' created successfully
-
Click Open File to view the exported file in a relevant application.
SSH applications let you connect to devices remotely.
If you did not yet open an SSH application, you can provide the path from within SmartProvisioning. The first time you select an SSH application, select a default application from the Launch > Manage > Select SSH Application. Each subsequent time that you want to open an SSH terminal, you can right-click the required device and select Launch SSH Terminal.
Select an SSH application for the first time
-
Select Manage > Select SSH Application.
-
Select your SSH Client.
-
In the SSH Client Connection Attributes section, select a predefined application template, such as PuTTY or SecureCRT, or select Custom to create your own. Make sure that the Connection Attributes match the syntax required for your selected SSH terminal application, where <IP> refers to the device's IP address.
-
When the required syntax for the specific application appears in the Connection Attributes field. Click OK.
After you selected a default SSH application for the first time, you can launch it from any supported device.
Launch the default SSH application from a device
-
Right-click a device.
-
Select Launch SSH Terminal.
The SSH terminal opens and automatically calls the object's IP address from its last known IP address.
You can use the Web management portal to manage Security Gateways. This is especially useful with remote gateways that need individual changes, or system administration management.
Using the Portal to manage a Security Gateway
-
Right-click a Security Gateway and select Launch Device Management Portal.
A web browser opens to:
https://<IP_address>- for Gaia Check Point security operating system that combines the strengths of both SecurePlatform and IPSO operating systems. devices.
Check Point security operating system that combines the strengths of both SecurePlatform and IPSO operating systems. devices.https://<IP_address>:4434- for Small Office Appliance devices. -
Log in with the administrator user name and password.
The features available from the Portal enable you to manage networking, routing, servers, and many other local device configurations.