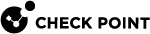Session Flow for Administrators
In SmartConsole![]() Check Point GUI application used to manage a Check Point environment - configure Security Policies, configure devices, monitor products and events, install updates, and so on., administrators work with sessions. A session is created each time an administrator logs into SmartConsole. Changes made in the session are saved automatically. You can generate a changes report to show you all the changes made in a session. These changes are private and available only to the administrator. To avoid configuration conflicts, other administrators see a lock icon on objects and rules that are being edited in other sessions.
Check Point GUI application used to manage a Check Point environment - configure Security Policies, configure devices, monitor products and events, install updates, and so on., administrators work with sessions. A session is created each time an administrator logs into SmartConsole. Changes made in the session are saved automatically. You can generate a changes report to show you all the changes made in a session. These changes are private and available only to the administrator. To avoid configuration conflicts, other administrators see a lock icon on objects and rules that are being edited in other sessions.
Administrators can publish or discard their private changes. To include private changes in the policy installation, you must publish your changes in the session. This is also true if you want to make your private changes available to other administrators. Unpublished changes from other sessions are not included in the policy installation.
Before you publish a session, we recommend that you give the session a name and add a brief description that documents the work process.
Publishing a Session
The validations pane in SmartConsole shows configuration error messages. Examples of errors are object names that are not unique, or the use of objects that are not valid in the Rule Base![]() All rules configured in a given Security Policy. Synonym: Rulebase.. Make sure you correct these errors before publishing.
All rules configured in a given Security Policy. Synonym: Rulebase.. Make sure you correct these errors before publishing.
To publish a SmartConsole session
On the SmartConsole toolbar, click Publish. When a session is published, a new database version is created and shows in the list of database revisions.
To add a name or description to a session
-
In the SmartConsole toolbar, click Session.
The Session Details window opens.
-
Enter a name for the database version.
-
Enter a description.
-
Click OK.
To discard a session
In the SmartConsole toolbar, click Discard.
Working in SmartConsole Session View
The Session view shows all unpublished sessions in the system. The view shows the sessions of the current administrator, sessions of other administrators and sessions from other applications. The columns in the view can be customized and show the session owner, name, description, connection mode, number of private changes, number of locks, application and other values.
To see session information, click Manage & Settings > Sessions > View Sessions.
Actions available to administrators on private sessions are determined by the Manage Sessions permission on their profile.
|
Administrators without the Manage Session permission can: |
Administrators with the Manage Session Permission can: |
||
|---|---|---|---|
|
|
Viewing Changes Made in Private Sessions
You can generate a report to show you the changes made in a specific session, it can be your current session or a different one. Tracking the changes made in sessions lets you track and monitor the changes made, and troubleshoot bugs.
The change report only details changes in policy rules and common network objects. For more details, see: sk166435.
Click the Changes button on the toolbar.

A report is generated which shows the changes made in the current private session.
To view the changes made in any session of your choice:
-
In SmartConsole, go to the Manage & Settings view > Sessions > View Sessions.
The list of sessions appears.
-
Click on the required session.
-
Click the Changes button on the toolbar.
A changes report is generated.
The report shows a comparison between the selected private sessions.
|
|
Note - There is inconsistency between the number of changes which appears in the session toolbar and the Revisions view. |
Taking over locked objects from administrators with inactive sessions
If there are locked objects in SmartConsole by administrators with inactive sessions, but the relevant administrators are currently unavailable to log back in to SmartConsole and remove the lock, you can take over their sessions.
To take over inactive sessions of other administrators:
-
Log in to SmartConsole with a different administrator account.
-
Go to Manage & Settings > Sessions > View Sessions.
-
Right-click the relevant sessions of the administrator who owns the locked objects and select Take over.
You can now open the relevant object and publish or discard changes to remove the lock.
Administrators Working with Multiple Sessions
Administrators working with multiple sessions can open multiple additional private sessions without publishing changes made in the current private session.
Use Case
Suppose you are making changes in a private session and are asked to solve some immediate problem. The task involves making a change and publishing it. You do not wish to publish or discard your current private session.
You open a new private session, make the change required to resolve the issue, publish the change, then return to your previous private session.
To do this, you need to work with multiple sessions. To switch on multiple sessions, you need the Manage Sessions permission selected on your administrator profile.
To enable working in multiple sessions
-
Open the relevant permission profile.
-
Make sure the Manage Sessions permission is selected on the Management page.
-
Open SmartConsole > Manage & Settings View > Sessions > Advanced.
-
Select Each administrator can manage multiple SmartConsole sessions at the same time.
-
Publish the change.
When working with multiple sessions, you can:
-
Open and manage multiple sessions to the Security Management Server
 Dedicated Check Point server that runs Check Point software to manage the objects and policies in a Check Point environment within a single management Domain. Synonym: Single-Domain Security Management Server. using the same administrator account
Dedicated Check Point server that runs Check Point software to manage the objects and policies in a Check Point environment within a single management Domain. Synonym: Single-Domain Security Management Server. using the same administrator account -
Switch between the active session and previously saved sessions
-
Publish, discard and disconnect other sessions
-
Take over other sessions
|
|
Note - When an Administrator is connected to SmartConsole and opens another SmartConsole session, the first session is not disconnected, and the Administrator does not receive notification that the first session is still active. |
The SmartConsole Session menu
After multiple sessions are enabled, the SmartConsole Session menu has these new options:
|
Option |
Description |
|---|---|
|
Edit sessions details |
Lets you change the session name and description. |
|
Create new session |
In the current window Opens a new session in the current SmartConsole In a new window Opens a new session in a new SmartConsole |
|
Recent |
Shows a list of recent sessions. Selecting a session opens the session in the current SmartConsole |
|
More |
Opens the Open Session window that shows sessions that you previously created and saved.
|
The SmartConsole Session View
When multiple sessions are enabled, you can perform these additional actions:
|
Action |
You can: |
|---|---|
|
For sessions that you own |
|
|
For sessions owned by other administrators that have made private changes |
|
|
For sessions owned by other administrators that have not made private sessions |
|
|
|
Notes:
|
Switching between Multiple and Single Session
If the session management settings switch from multiple SmartConsole sessions to allow only a single SmartConsole session at a time:
-
Administrators can still publish, discard and open sessions that they own.
-
Cannot create new sessions until they have published or discarded all their unpublished sessions with private sessions
-
Cannot take over the sessions of other administrators or applications (for example sessions created with API commands in the mgmt_cli utility) until they have published or discarded all their previously saved private sessions.
Approval Cycle for Sessions (SmartWorkflow and Identity Provider)
Lets administrators approve changes in sessions made by other administrators.
Use Case
This feature gives you the option to review and approve configuration changes made by other administrators before publishing them. You can define which administrators must submit their changes for approval and which administrators are authorized to approve changes.
Configuration
-
 Create a new permission profile for the Administrator "A" whose changes require approval
Create a new permission profile for the Administrator "A" whose changes require approval
-
In SmartConsole, go to Manage & Settings > Permissions & Administrators > Permission Profiles > New Profile.
The New Profile window opens.
-
In the Overview page ,select Read/Write All or Customized.
-
In the Management page, clear the Publish sessions without an approval option.
-
Configure the rest of the profile settings, and click OK and publish the changes.
-
-
 Create a new administrator account for the Administrator "A" whose changes require approval:
Create a new administrator account for the Administrator "A" whose changes require approval:
-
In SmartConsole, go to Manage & Settings > Permissions & Administrators > Administrators > New Administrator.
The New Profile window opens.
-
Configure the Administrator name and other properties, and in the Permission Profile field, select the profile you created for this administrator.
-
Click OK.
-
-
 Create a new permission profile for the Administrator "B" who approves the changes"
Create a new permission profile for the Administrator "B" who approves the changes"
-
In SmartConsole, go to Manage & Settings > Permissions & Administrators > Permission Profiles > New Profile.
The New Profile window opens.
-
In the Overview page ,select Read/Write All or Customized.
-
In the Management page, select Approve/reject other sessions.
-
Configure the rest of the profile settings, and click OK.
-
-
 Create a new administrator account for the Administrator "B" who approves the changes:
Create a new administrator account for the Administrator "B" who approves the changes:
-
In SmartConsole, go to Manage & Settings > Permissions & Administrators > Administrators > New Administrator.
The New Profile window opens.
-
Configure the Administrator name and other properties, and in the Permission Profile field, select the profile you created for this administrator.
-
Click OK and publish your changes.
-
-
 To submit your changes for approval, in SmartConsole's top toolbar, click Submit Request
To submit your changes for approval, in SmartConsole's top toolbar, click Submit Request

Note - If Administrator "A" tries to install policy before his changes are approved, a message shows up indicating the changes must be submitted for approval first.
Each time Administrator "A" makes changes in the SmartConsole configuration:
After Administrator "A" modifies a rule
 Set of traffic parameters and other conditions in a Rule Base (Security Policy) that cause specified actions to be taken for a communication session. in the Rule Base and clicks Submit, SmartConsole locks this rule for further changes and shows a padlock icon.
Set of traffic parameters and other conditions in a Rule Base (Security Policy) that cause specified actions to be taken for a communication session. in the Rule Base and clicks Submit, SmartConsole locks this rule for further changes and shows a padlock icon.After Administrator "A" modifies an object and clicks Submit, SmartConsole locks this object for further changes. You can only view the object properties (right-click the object > View).

Note - To see the status of all sessions, go to Manage & Settings > Sessions > View Sessions.
-
 Administrator "B" to reviews and approves the changes
Administrator "B" to reviews and approves the changes

Note - If you have sessions which are pending approval, a notification with the number of sessions pending approval appears next to the Manage & Settings tab and next to the View Sessions tab.
-
In SmartConsole, go to Manage & Settings > Sessions > View Sessions.
-
Right-click a session that is pending approval.
-
To review the changes, select Review change report from the drop-down menu.
-
After you reviewed the changes, right-click the sessions and select one of these options from the drop-down menu:
-
To publish the session, select Approve. After the session is published, Administrator "A" can install policy.
-
To return the session to the submitter to fix, select Reject. If you select this option, you return the session to Administrator "A". A window opens and you must provide the return justification.
-
-
-
 Administrator "A" sees the notifications of the reviewed sessions in the Manage & Settings tab and the View Sessions tab.
Administrator "A" sees the notifications of the reviewed sessions in the Manage & Settings tab and the View Sessions tab.
To fix a session, click a session and select open session from the drop-down menu.
|
|
Notes:
|