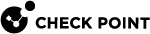The HealthCheck Point Tool
HealthCheck Point (HCP) tool is a self-updatable suite of tools designed for:
-
Tests: Assesses the health of your system.
-
WTS (What's The Story): Provides a timeline of critical and informative events that occurred in the system.
-
Topology: Visualizes the firewall topology.
The HCP tool runs on the managed Security Gateways every 6 hours and sends the status report to the Security Management Server![]() Dedicated Check Point server that runs Check Point software to manage the objects and policies in a Check Point environment within a single management Domain. Synonym: Single-Domain Security Management Server. / Domain Management Server
Dedicated Check Point server that runs Check Point software to manage the objects and policies in a Check Point environment within a single management Domain. Synonym: Single-Domain Security Management Server. / Domain Management Server![]() Check Point Single-Domain Security Management Server or a Multi-Domain Security Management Server..
Check Point Single-Domain Security Management Server or a Multi-Domain Security Management Server..
The HCP status report in SmartConsole![]() Check Point GUI application used to manage a Check Point environment - configure Security Policies, configure devices, monitor products and events, install updates, and so on. is disabled by default for all managed devices.
Check Point GUI application used to manage a Check Point environment - configure Security Policies, configure devices, monitor products and events, install updates, and so on. is disabled by default for all managed devices.
When the HCP status report is enabled, SmartConsole shows the HCP status report as part of the overall system status.
For more information on the HCP tool, see sk171436.
-
Go to the Gateways & Servers view, press and hold the Ctrl key and left-click each device you wish to select.
-
From the top toolbar, click Actions.
-
From the drop-down menu, select Enable HealthCheck Point Alerts.
-
Go to the Gateways & Servers view, press and hold the Ctrl key and left-click each device you wish to select.
-
From the top toolbar, click Actions.
-
From the drop-down menu, select Disable HealthCheck Point Alerts.
-
Go to the Gateways & Servers view.
-
Right-click the managed device object.
-
From the drop-down menu, select Actions and select Enable HealthCheck Point Alerts.
-
Go to the Gateways & Servers view.
-
Right-click the managed device object.
-
From the drop-down menu, select Actions and select Disable HealthCheck Point Alerts.
-
Close all SmartConsole windows.
-
Connect with the Database Tool (GuiDBEdit Tool) to the Security Management Server / Domain Management Server.
-
In the top left panel, go to Table > Network Objects and click network_objects.
-
In the top right-panel, click the Legacy VSX Gateway
 Physical server that hosts VSX virtual networks, including all Virtual Devices that provide the functionality of physical network devices. It holds at least one Virtual System, which is called VS0. / Legacy VSX
Physical server that hosts VSX virtual networks, including all Virtual Devices that provide the functionality of physical network devices. It holds at least one Virtual System, which is called VS0. / Legacy VSX Virtual System Extension. Check Point virtual networking solution, hosted on a computer or cluster with virtual abstractions of Check Point Security Gateways and other network devices. These Virtual Devices provide the same functionality as their physical counterparts. Cluster
Virtual System Extension. Check Point virtual networking solution, hosted on a computer or cluster with virtual abstractions of Check Point Security Gateways and other network devices. These Virtual Devices provide the same functionality as their physical counterparts. Cluster Two or more Security Gateways that work together in a redundant configuration - High Availability, or Load Sharing. object.
Two or more Security Gateways that work together in a redundant configuration - High Availability, or Load Sharing. object. -
In the bottom panel, right-click the attribute "hcp" > click "Edit" > change the value to "true" > click OK.
-
Save the changes: click the File menu > Save All.
-
Close the Database Tool (GuiDBEdit Tool).
-
Close all SmartConsole windows.
-
Connect with the Database Tool (GuiDBEdit Tool) to the Security Management Server / Domain Management Server.
-
In the top left panel, go to Table > Network Objects and click network_objects.
-
In the top right-panel, click the Legacy VSX Gateway / Legacy VSX Cluster object.
-
In the bottom panel, right-click the attribute "hcp" > click "Edit" > change the value to "false" > click OK.
-
Save the changes: click the File menu > Save All.
-
Close the Database Tool (GuiDBEdit Tool).
Statuses in SmartConsole
SmartConsole shows these statues in the Gateways & Servers view:
-
- Success
-
- Warning
-
- Error
-
- No status was reported
|
|
Best Practice - Install the HCP Extension in SmartConsole as described in sk171436. To resolve the "Warning" or "Error" statuses, click the HealthCheck Point button in the Gateways & Servers view, and see the HCP report. |
To see the HCP status in SmartConsole:
-
In the Gateways & Servers view, right-click the Security Gateway
 Dedicated Check Point server that runs Check Point software to inspect traffic and enforce Security Policies for connected network resources. object.
Dedicated Check Point server that runs Check Point software to inspect traffic and enforce Security Policies for connected network resources. object. -
From the drop-down menu, select Monitor.
-
In the window that opens, go to Device Status.
-
Scroll down to the HealthCheck Point section.
Here you can view the status, including both a short and a detailed description of it.

Note - In the Gateways & Servers view:
-
For a short description of the HCP status, hover over the Status column of a Security Gateway.
-
For a detailed description of HCP status, select a specific Security Gateway, and go to the Alerts tab at the bottom panel of the screen.
-
Limitations
-
The status of a Traditional VSX Virtual System is not shown on the Virtual System object itself.
Instead, it is displayed on the parent Legacy VSX Gateway / Legacy VSX Cluster object.
-
For SMO Security Gateway objects that represent Scalable Platforms (ElasticXL, Maestro, Scalable Chassis), the HealthCheck Point status is an aggregate status for the entire Security Group (and not individually for each Security Group Member).