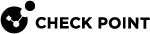Upgrading Maestro Environment to R82 - Zero Downtime (MVC)
This section describes the steps for upgrading a Maestro environment (the Quantum Maestro Orchestrators and the Security Groups) with Zero Downtime - as a Multi-Version Cluster (MVC).
This procedure supports only these upgrade paths for Security Groups:
-
from R81.20 to R82
-
from R81.10 to R82
|
|
Important - See these rollback procedures: |
|
|
Important Notes for Quantum Maestro Orchestrators:
|
|
|
Important Notes for Security Groups:
|
Required software packages:
Download the required software packages from sk181127:
-
The required Take of the Jumbo Hotfix Accumulator for R81.10 or R81.20.
-
The required CPUSE Deployment Agent.
-
The R82 Upgrade Package for Scalable Platforms.
Workflow:
-
On the Management Server - Upgrade to the required version that can manage an R82 Security Group (see sk113113).
-
On the Orchestrator - Upgrade to R82 and install the R82 Jumbo Hotfix Accumulator.
-
On the Security Group - Run the Pre-Upgrade Verifier to make sure it is possible to upgrade the Security Group.
-
On the Security Group - Install the required Jumbo Hotfix Accumulator (using two logical groups of Security Group Members).
-
On the Security Group - Install the required CPUSE Deployment Agent package for the Security Group.
-
On the Security Group - Upgrade to R82 (using two logical groups of Security Group Members).
-
In SmartConsole, install the policy.
Procedure:
Upgrade the Security Management Server / Multi-Domain Security Management Server to the required version that can manage an R82 Security Group.
See the R82 Release Notes or sk113113.
For more information about the CPUSE Deployment Agent, see sk92449.
|
Step |
Instructions |
||
|---|---|---|---|
|
A |
If the Orchestrator runs R80.20SP, then install the R80.20SP Jumbo Hotfix Accumulator Take 326 or higher on the Orchestrator. |
||
|
B |
In the Orchestrator's Gaia Portal, from the left tree, go to Software Updates > Available Updates. |
||
|
C |
In the top left, click Add package > Upload package from local. |
||
|
D |
In the Import package window, click Browse for a file. |
||
|
E |
Go to the folder where you put the R82 Upgrade Package for Scalable Platforms from sk181127. |
||
|
F |
Select the R82 Upgrade Package for Scalable Platforms. |
||
|
G |
Click Open. |
||
|
H |
Click Import. |
||
|
I |
A new row appears in the section Major Versions. |
||
|
J |
In the row of the imported R82 CPUSE Offline Package, click the Verify button. |
||
|
K |
In the row of the imported R82 CPUSE Offline Package, click the Upgrade button.
|
||
|
L |
Install the Recommended Take of the R82 Jumbo Hotfix Accumulator. See Installing and Uninstalling a Hotfix on Maestro Orchestrators. |
|
Step |
Instructions |
||
|---|---|---|---|
|
A |
If the Orchestrator runs R80.20SP, then install the R80.20SP Jumbo Hotfix Accumulator Take 326 or higher on the Orchestrator. |
||
|
B |
In the Orchestrator's Gaia Portal, from the left tree, go to Upgrades (CPUSE) > Status and Actions. |
||
|
C |
In the top right section, click Import Package. |
||
|
D |
Click Browse. |
||
|
E |
Go to the folder where you put the R82 Upgrade Package for Scalable Platforms from sk181127. |
||
|
F |
Select the R82 Upgrade Package for Scalable Platforms. |
||
|
G |
Click Open. |
||
|
H |
Click Import. |
||
|
I |
Above the list of packages, near the help icon, click the filter button that currently says "Showing Recommended packages" and click "All". The filter must change to "Showing All packages". |
||
|
J |
Right-click the imported R82 CPUSE Offline Package and click Verify Update. |
||
|
K |
Right-click the imported R82 CPUSE Offline Package and click Upgrade.
|
||
|
L |
Install the Recommended Take of the R82 Jumbo Hotfix Accumulator. See Installing and Uninstalling a Hotfix on Maestro Orchestrators. |
|
|
Important - This step applies only when the Security Group works in the Traditional VSX mode. |
|
Step |
Instructions |
|||
|---|---|---|---|---|
|
A |
Connect to the command line on the Management Server. |
|||
|
B |
Log in to the Expert mode. |
|||
|
C |
On a Multi-Domain Server, go to the context of the applicable Domain Management Server that manages this Security Group in VSX mode:
|
|||
|
D |
Upgrade the version of a VSX Gateway object in the management database:
For more information, see the R82 VSX Administration Guide > Chapter "Command Line Reference" > Section "vsx_util". |
|||
|
E |
Log in with the Management Server administrator credentials. |
|||
|
F |
Select the Traditional VSX Gateway object for this Security Group. |
|||
|
G |
Change the version to R82. Follow the instructions on the screen. |
|
|
Note - The SMO Image Cloning feature automatically clones all the required software packages to the Security Group Members during their boot. When you install or remove software packages gradually on Security Group Members, it is necessary to disable this feature, so that after a reboot the updated Security Group Members do not clone the software packages from the existing non-updated Security Group Members. |
|
Step |
Instructions |
|
|---|---|---|
|
A |
Connect to the command line on the Security Group. |
|
|
B |
If your default shell is the Expert mode, then go to Gaia gClish:
|
|
|
C |
Examine the state of the SMO Image Cloning feature:
|
|
|
D |
Disable the SMO Image Cloning feature, if it is enabled:
|
|
|
E |
Examine the state of the SMO Image Cloning feature again:
|
|
|
Important:
|
Follow these instructions to install the required Jumbo Hotfix Accumulator from sk181127:
-
On a Maestro Security Group:
-
On a Scalable Chassis:
Installing and Uninstalling a Hotfix on SGMs on Scalable Chassis
|
|
Important - You must do this step even if you upgrade again after a rollback procedure on the Security Group. |
|
Step |
Instructions |
||
|---|---|---|---|
|
A |
Transfer the required CPUSE Deployment Agent package (from sk92449) to the Security Group (into some directory, for example |
||
|
B |
Connect to the command line on the Security Group. |
||
|
C |
If your default shell is Gaia gClish (
|
||
|
D |
Make sure the CPUSE Deployment Agent package exists:
|
||
|
E |
Upgrade the CPUSE Deployment Agent:
Example:
|
||
|
F |
Make sure all Security Group Members have the same build of the CPUSE Deployment Agent:
|
|
Step |
Instructions |
||
|---|---|---|---|
|
A |
Make sure you have the applicable CPUSE Offline package: R82 Upgrade Package for Scalable Platforms |
||
|
B |
Transfer the CPUSE Offline package to the Security Group (into some directory, for example |
||
|
C |
Connect to the command line on the Security Group. |
||
|
D |
If your default shell is the Expert mode (
|
||
|
E |
If you enabled MDPS (sk138672) on the Security Group, then go to the Management Plane:
|
||
|
F |
Import the CPUSE Offline package from the hard disk:
Example:
|
||
|
G |
Show the imported CPUSE packages:
|
||
|
H |
Make sure the imported CPUSE package can be installed on this Security Group:
Example: |
|
Step |
Instructions |
|||
|---|---|---|---|---|
|
A |
Connect in one of these ways:
|
|||
|
B |
Go to the context of one of the Security Group Members in the Logical Group "A":
Example:
|
|||
|
C |
If your default shell is Gaia gClish (
|
|||
|
D |
Set the Security Group Members in the Logical Group "A" to the state "
Example:
|
|||
|
E |
Examine the state of the Security Group Members:
The state of the Security Group Members must be:
|
|||
|
F |
Go from the Expert mode to Gaia gClish:
|
|||
|
G |
Upgrade the Security Group Members in the Logical Group "A":
Example: |
|||
|
H |
Go from Gaia gClish to the Expert mode:
|
|||
|
I |
Monitor the Security Group Members in the Logical Group "A" until they boot:
|
|
|
Note - This step applies only to a Security Group in the Gateway mode. |
|
|
Warning - This step does not apply when the Security Group works in the Traditional VSX mode. In the Traditional VSX mode, you changed the object version earlier with the " |
|
Step |
Instructions |
||||
|---|---|---|---|---|---|
|
A |
Connect with SmartConsole to the Management Server that manages this Security Group. |
||||
|
B |
From the left navigation panel, click Gateways & Servers. |
||||
|
C |
Double-click the Security Gateway object for this Security Group. |
||||
|
D |
In the left tree, click General. |
||||
|
E |
In the Version field, select R82. |
||||
|
F |
Click OK. |
||||
|
G |
Publish the session. |
||||
|
H |
Install the Access Control policy on this Security Gateway object.
|
||||
|
I |
On the Security Group (in the Expert mode), examine the state of the Security Group Members:
The state of the Security Group Members must be:
|
|
Step |
Instructions |
||
|---|---|---|---|
|
A |
Set the Security Group Members in the Logical Group "A" to the state "
Example:
|
||
|
B |
Examine the state of the Security Group Members:
The state of the Security Group Members must be:
|
|
|
Note - Because of the Multi-Version Cluster (MVC) mechanism design, the upgraded Security Group Members also process the traffic. |
|
|
Important - If this Security Group works in the Traditional VSX mode, the state of the upgraded Security Group Members may remain "DOWN" because the Critical Device " This issue may occur if before the upgrade you configured static CoreXL Affinity with the command " Follow these workaround steps:
|
|
|
Important - In the Multi-Version Cluster mode, it is not necessary to choose all of the remaining Security Group Members that you did not upgrade yet. You can repeat the previous steps for different logical groups of Security Group Members until you upgrade all Security Group Members in the Security Group. |
|
Step |
Instructions |
||
|---|---|---|---|
|
A |
Connect in one of these ways:
|
||
|
B |
Set the Security Group Members in the Logical Group "B" to the state "
Example:
|
|
|
Note - At this time, the Security Group runs only with the upgraded Security Group Members. You can perform the required tests on your network to make sure the new version works as expected. If there are any issues:
|
|
Step |
Instructions |
||
|---|---|---|---|
|
A |
Connect in one of these ways:
|
||
|
B |
Go to the context of one Security Group Members in the Logical Group "B":
Example:
|
||
|
C |
If your default shell is the Expert mode (
|
||
|
D |
Upgrade the Security Group Members in the Logical Group "B":
Example: |
||
|
E |
Go from Gaia gClish to the Expert mode:
|
||
|
F |
Monitor the Security Group Members in the Logical Group "B" until they boot:
The state of the Security Group Members must be:
|
||
|
G |
Set the Security Group Members in the Logical Group "B" to the state "
Example:
|
|
Step |
Instructions |
|
|---|---|---|
|
A |
Connect to the command line on the Security Group. |
|
|
B |
If your default shell is Gaia gClish (
|
|
|
C |
Examine the state of the Security Group Members:
Each Security Group Members must have the state "ACTIVE". |
|
|
D |
Run this command (see hcp):
|
|
Step |
Instructions |
|
|---|---|---|
|
A |
Connect to the command line on the Security Group. |
|
|
B |
If your default shell is the Expert mode, then go to Gaia gClish:
|
|
|
C |
Examine the state of the SMO Image Cloning feature:
|
|
|
D |
Enable the SMO Image Cloning feature, if it is disabled:
|
|
|
E |
Examine the state of the SMO Image Cloning feature again:
|