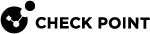Rolling Back a Failed Upgrade of a Maestro Orchestrator from R82
This section describes the steps for rolling back a failed upgrade of a Maestro Orchestrator to R82.
|
|
Warning - If after an upgrade of the Orchestrator to R82 you made changes in topology of Security Groups (added or removed Security Appliances, added or removed interfaces, changed settings of physical ports), then do NOT use this rollback procedure on the Orchestrator. You must contact Check Point Support for assistance. |
|
|
Important:
|
Procedure for each Orchestrator:
|
Step |
Instructions |
||||||
|---|---|---|---|---|---|---|---|
|
1 |
Connect to the command line on the Orchestrator (in our example, "Orchestrator 1_1"). |
||||||
|
2 |
If your default shell is Gaia Clish (
|
||||||
|
3 |
Stop the Orchestrator service:
|
||||||
|
4 |
Go from the Expert mode to Gaia Clish:
|
||||||
|
5 |
Restore the Gaia snapshot, which was created automatically during the upgrade:
The Orchestrator automatically reboots and starts the revert. For more information, see the R82 Gaia Administration Guide > Chapter Maintenance > Section Snapshot Management. |
||||||
|
6 |
Wait for the reverted Orchestrator to boot. |
||||||
|
7 |
Configure the same date and time settings on all other Orchestrators in your environment. For more information, see the R82 Gaia Administration Guide > Chapter System Management > Section Time. |
||||||
|
8 |
Make sure all Orchestrators in your environment can communicate with each other. Connect to the command line on the reverted Orchestrator (in our example, "1_1"). Send pings to other Orchestrator(s):
|
||||||
|
9 |
Make sure the Security Group Members can pass traffic to each other:
|
||||||
|
10 |
On each Security Group Member, make sure all links are up in the Security Group:
|