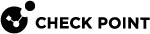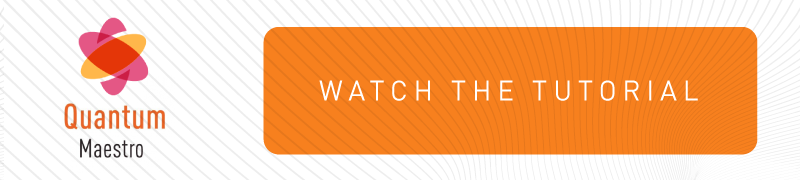Step 3 - Configuration in SmartConsole
-
 Create one Security Gateway object
Create one Security Gateway object
You can configure a Security Gateway object in SmartConsole in one of these modes - Wizard Mode, or Classic Mode:
 Configuring a Security Gateway object in SmartConsole in Wizard Mode
Configuring a Security Gateway object in SmartConsole in Wizard Mode
Step
Instructions
1
Connect with the SmartConsole to the Security Management Server or Domain Management Server that should manage this Security Group
 A logical group of Security Appliances that provides Active/Active cluster functionality. A Security Group can contain one or more Security Appliances. Security Groups work separately and independently from each other. To the production networks, a Security Group appears a single Security Gateway. Every Security Group contains: (A) Applicable Uplink ports, to which your production networks are connected; (B) Security Appliances (the Quantum Maestro Orchestrator determines the applicable Downlink ports automatically); (C) Applicable management port, to which the Check Point Management Server is connected..
A logical group of Security Appliances that provides Active/Active cluster functionality. A Security Group can contain one or more Security Appliances. Security Groups work separately and independently from each other. To the production networks, a Security Group appears a single Security Gateway. Every Security Group contains: (A) Applicable Uplink ports, to which your production networks are connected; (B) Security Appliances (the Quantum Maestro Orchestrator determines the applicable Downlink ports automatically); (C) Applicable management port, to which the Check Point Management Server is connected..2
From the left navigation panel, click Gateways & Servers.
3
Create a new Security Gateway object in one of these ways:
-
From the top toolbar, click New (
 ) > Gateway.
) > Gateway. -
In the top left corner, click Objects menu > More object types > Network Object > Gateways and Servers > New Gateway.
-
In the top right corner, click Objects Pane > New > More > Network Object > Gateways and Servers > Gateway.
4
In the Check Point Security Gateway Creation window, click Wizard Mode.
5
On the General Properties page:
-
In the Gateway name field, enter a name for this Security Gateway object.
-
In the Gateway platform field, select Maestro.
-
In the Gateway IP address section, enter the same IPv4 address that you configured for the Security Group on the Quantum Maestro Orchestrator
 A scalable Network Security System that connects multiple Check Point Security Appliances into a unified system. Synonyms: Orchestrator, Quantum Maestro Orchestrator, Maestro Hyperscale Orchestrator. Acronym: MHO..
A scalable Network Security System that connects multiple Check Point Security Appliances into a unified system. Synonyms: Orchestrator, Quantum Maestro Orchestrator, Maestro Hyperscale Orchestrator. Acronym: MHO.. -
Click Next.
6
On the Trusted Communication page:
-
Select Initiate trusted communication now, enter the same Activation Key you entered in the First Time Wizard settings of the Security Group on the Quantum Maestro Orchestrator.
-
Click Next.
7
On the End page:
-
Examine the Configuration Summary.
-
Select Edit Gateway properties for further configuration.
-
Click Finish.
Check Point Gateway properties window opens on the General Properties page.
8
On the Network Security tab, enable the desired Software Blades.

Important - Do not select anything on the Management tab.
9
Click OK.
10
Publish the SmartConsole session.
 Configuring a Security Gateway object in SmartConsole in Classic Mode
Configuring a Security Gateway object in SmartConsole in Classic Mode
Step
Instructions
1
Connect with the SmartConsole to the Security Management Server or Domain Management Server that should manage this Security Group.
2
From the left navigation panel, click Gateways & Servers.
3
Create a new Security Gateway object in one of these ways:
-
From the top toolbar, click New (
 ) > Gateway.
) > Gateway. -
In the top left corner, click Objects menu > More object types > Network Object > Gateways and Servers > New Gateway.
-
In the top right corner, click Objects Pane > New > More > Network Object > Gateways and Servers > Gateway.
4
In the Check Point Security Gateway Creation window, click Classic Mode.
Check Point Gateway properties window opens on the General Properties page.
5
In the Name field, enter a name for this Security Gateway object.
6
In the IPv4 address and IPv6 address fields, enter the same IPv4 address that you configured for the Security Group on the Quantum Maestro Orchestrator.
7
Establish the Secure Internal Communication (SIC) between the Management Server and this Security Group:
-
Near the Secure Internal Communication field, click Communication.
-
In the Platform field, select Open server / Appliance.
-
In the Activation Key field, enter the same Activation Key you entered in the First Time Wizard settings of the Security Group on the Quantum Maestro Orchestrator.
-
Click Initialize.
-
Click OK.
8
In the Platform section, select the correct options:
-
In the Hardware field, select Maestro.
-
In the Version field, select R80.20SP.
-
In the OS field, select Gaia.
9
On the Network Security tab, enable the desired Software Blades.

Important - Do not select anything on the Management tab.
10
Click OK.
11
Publish the SmartConsole session.
For more information, see the R81.20 Security Management Administration Guide.
-
-
 Configure a Security Policy in SmartConsole
Configure a Security Policy in SmartConsole
Step
Instructions
1
Connect with the SmartConsole to the Security Management Server or Domain Management Server that manages this Security Group.
2
From the left navigation panel, click Security Policies.
3
Create a new policy and configure the applicable layers:
-
At the top, click the + tab (or press CTRL T).
-
On the Manage Policies tab, click Manage policies and layers.
-
In the Manage policies and layers window, create a new policy and configure the applicable layers.
-
Click Close.
-
On the Manage Policies tab, click the new policy you created.
4
Create the applicable Access Control Policy.
6
Create the applicable Threat Prevention Policy.
7
Publish the SmartConsole session.
For more information, see:
-
Applicable Administration Guides on the R81.20 Home Page.
-
-
 Install the Security Policy in SmartConsole
Install the Security Policy in SmartConsole
Step
Instructions
1
Install the Access Control Policy on the Security Gateway object:
-
Click Install Policy.
-
In the Policy field, select the applicable policy for this Security Gateway object.
-
Select only the Access Control Policy.
-
Click Install.
2
Install the Threat Prevention Policy on the Security Gateway object:
-
Click Install Policy.
-
In the Policy field, select the applicable policy for this Security Gateway object.
-
Select only the Threat Prevention Policy.
-
Click Install.
-
Configuring a VSX Gateway object and its policies
|
Step |
Instructions |
||
|---|---|---|---|
|
1 |
Connect with the SmartConsole to the Security Management Server or Main Domain Management Server that should manage this Security Group. |
||
|
2 |
From the left navigation panel, click Gateways & Servers. |
||
|
3 |
Create a new VSX Gateway object in one of these ways:
The VSX Gateway Wizard opens. |
||
|
4 |
On the VSX Gateway General Properties (Specify the object's basic settings) page:
|
||
|
5 |
On the Virtual Systems Creation Templates (Select the Creation Template most suitable for your VSX deployment) page:
|
||
|
6 |
On the VSX Gateway General Properties (Secure Internal Communication) page:
|
||
|
7 |
On the VSX Gateway Interfaces (Physical Interfaces Usage) page:
|
||
|
8 |
On the Virtual Network Device Configuration (Specify the object's basic settings) page:
|
||
|
9 |
On the VSX Gateway Management (Specify the management access rules) page:
|
||
|
10 |
On the VSX Gateway Creation Finalization page:
|
||
|
11 |
Examine the VSX configuration:
|
||
|
12 |
Open the VSX Gateway object. |
||
|
13 |
On the General Properties page, click the Network Security tab. |
||
|
14 |
Enable the desired Software Blades for the VSX Gateway object itself (context of VS0). Refer to:
|
||
|
15 |
Click OK to push the updated VSX Configuration. Click View Report for more information. |
||
|
16 |
Examine the VSX configuration:
|
||
|
17 |
Install policy on the VSX Gateway object:
|
||
|
18 |
Examine the VSX configuration:
|
|
Step |
Instructions |
|
|---|---|---|
|
1 |
Connect with the SmartConsole to the Security Management Server, or each Target Domain Management Server that should manage each Virtual System. |
|
|
2 |
Configure the desired Virtual Systems on this Security Group. |
|
|
3 |
Create the applicable Access Control Policy for these Virtual Systems. |
|
|
4 |
Create the applicable Threat Prevention Policy for these Virtual Systems. |
|
|
5 |
Publish the SmartConsole session. |
|
|
6 |
Install the configured Security Policies on these Virtual Systems. |
|
|
7 |
Install the Access Control Policy on these Virtual Systems:
|
|
|
8 |
Install the Threat Prevention Policy on these Virtual Systems:
|
|
|
9 |
Examine the VSX configuration:
|
For more information, see:
-
Applicable Administration Guides on the R81.20 Home Page