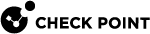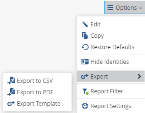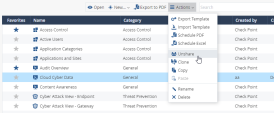Exporting Views and Reports
The Export to PDF and Export to CSV options save the current view or report![]() Summary of network activity and Security Policy enforcement that is generated by Check Point products, such as SmartEvent. as a PDF or CSV file, based on the defined filters and time frame.
Summary of network activity and Security Policy enforcement that is generated by Check Point products, such as SmartEvent. as a PDF or CSV file, based on the defined filters and time frame.
To see your exported views and reports:
-
Add a new tab. Click +.
-
Go to Tasks > Archive.
Generating a Network Activity Report
Note - When you export a view or report to CSV, only tables are exported. You can download a zip folder which contains a separate CSV file for each table.
To export a view or report to PDF or CSV:
-
In SmartConsole
 Check Point GUI application used to manage a Check Point environment - configure Security Policies, configure devices, monitor products and events, install updates, and so on., open the Logs & Monitor view.
Check Point GUI application used to manage a Check Point environment - configure Security Policies, configure devices, monitor products and events, install updates, and so on., open the Logs & Monitor view. -
Click the + tab to open a new tab.
-
Click Views or Reports.
-
Select a view or report.
-
Click Export to PDF.Optionally:
-
Configure the Period and filter.
-
To automatically send by email to specified recipients each time the view or report runs, configure the Send by email settings.See Configuring Email Settings for Views and Reports.
Alternatively, click Open and from inside the view or report click Options > Export to PDF or Export to CSV.
-
The Network Activity report shows important Firewall connections. For example, top sources, destinations, and services. To create this report, SmartEvent must first index the Firewall logs. Indexing is on by default in R80 and higher, in all environments except for Standalone![]() Configuration in which the Security Gateway and the Security Management Server products are installed and configured on the same server..
Configuration in which the Security Gateway and the Security Management Server products are installed and configured on the same server..
To enable the Network Activity Report for Security Gateways R80.10 and higher:
In SmartConsole, in the Access Control Policy rule![]() Set of traffic parameters and other conditions in a Rule Base (Security Policy) that cause specified actions to be taken for a communication session., add per Session to the Track settings. See Configuring Tracking Options in Security Policies.
Set of traffic parameters and other conditions in a Rule Base (Security Policy) that cause specified actions to be taken for a communication session., add per Session to the Track settings. See Configuring Tracking Options in Security Policies.
To enable the Network Activity Report for Security Gateways R77.30 and lower:
-
In SmartConsole, open the Logs & Monitor view.
-
Click the (+) to open a new tab.
-
In the External Apps section, click SmartEvent Settings & Policy link.
-
In the SmartEvent GUI client > Policy tab, select and expand Consolidated Sessions.
-
Select Firewall Session.
Note - This configuration increases the number of events per day by about five times. To avoid a performance impact, make sure the hardware can handle the load.
Sharing Reports
You can share a report you created with your team, without export or import. If a regular admin shares a view or report, it is shared with all the admins on the domain. A super admin for the Multi-Domain Server![]() Dedicated Check Point server that runs Check Point software to host virtual Security Management Servers called Domain Management Servers. Synonym: Multi-Domain Security Management Server. Acronym: MDS. can share with all users under all domains.
Dedicated Check Point server that runs Check Point software to host virtual Security Management Servers called Domain Management Servers. Synonym: Multi-Domain Security Management Server. Acronym: MDS. can share with all users under all domains.
To share a report:
-
In SmartConsole, open Logs & Monitor and click + to open a new tab.
- Click Reports and select a report.
-
Click Actions and select Share.
-
Click Yes to approve sharing the report.
The report is now marked as shared.
The report owner can undo the action and unshare the report.
To unshare the report:
Click Actions and select Unshare.
Note - A Super User can take ownership of reports or views created by other administrators via the take ownership feature.
Permissions when an owner shares a view/report:
|
|
Visible on Catalog |
Can Edit |
Can clone |
Can Delete |
|---|---|---|---|---|
|
Owner |
+ | + | + | + |
|
Super User |
+ | - | + | - |