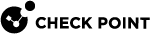Managing Licenses in SmartConsole
Starting from R81, you can add or remove licenses manually in SmartConsole![]() Check Point GUI application used to manage a Check Point environment - configure Security Policies, configure devices, monitor products and events, install updates, and so on..
Check Point GUI application used to manage a Check Point environment - configure Security Policies, configure devices, monitor products and events, install updates, and so on..
|
Step |
Instructions |
|---|---|
|
1 |
In SmartConsole, from the left navigation panel, click Gateways & Servers. |
|
2 |
In the top pane, select the object of the applicable Management Server |
|
3 |
In the bottom pane, click the Licenses tab. |
|
4 |
Add or remove a license:
|
|
|
Note - To add or remove licenses on the Licenses tab, an administrator must have the Run One Time Script permission selected in their profile. To assign this permission, in SmartConsole, go to Manage & Settings > Permissions & Administrators > Permission Profiles. Open the relevant permission profile, go to Gateways > Scripts, and select Run One-Time Scripts. |
You can see these columns with license information:
|
Column |
Description |
|---|---|
|
IP Address |
The IP address, for which this license was generated. |
|
Expiration Date |
Date when the Check Point support contract expires. |
|
CK |
Unique Certificate Key of the license instance. |
|
SKU |
Catalog ID from the Check Point User Center. |
|
|
Note - SmartConsole R81 and higher does not support viewing a license of Quantum Spark appliances with Gaia Workaround: Use SmartUpdate |
|
|
Important - To distribute licenses to CloudGuard IaaS Security Gateways, see the R81.10 CloudGuard Controller Administration Guide. |
|
Step |
Instructions |
|---|---|
|
1 |
From the left navigation panel, click Gateways & Servers. |
|
2 |
In the top pane, select the object of the applicable Management Server or Security Gateway. |
|
3 |
In the bottom pane, click the Summary tab. |
|
4 |
Examine the field License Status: The general state of the Software Blade
|
|
5 |
To see the license information for each Software Blade this license covers, click the license status in the License Status field. (Alternatively, click the Device & License Information link at the bottom and then click the License Status page from the left.) The Device & License Information window opens and shows the License Status page. This page shows:
|
The possible values for the Software Blade License Status are:
|
Status |
Instructions |
|---|---|
|
Active |
The Software Blade is active and the license is valid. |
|
Available |
The Software Blade is not active, but the license is valid. |
|
No License |
The Software Blade is active, but the license is not valid. |
|
Expired |
The Software Blade is active, but the license expired. |
|
About to Expire |
The Software Blade is active, but the license will expire in 30 days (default) or less (7 days or less for an evaluation license). |
|
Quota Exceeded |
The Software Blade is active, and the license is valid, but the quota of related objects (Security Gateways, files, Virtual Systems, and so on, depending on the blade) is exceeded. |
|
Quota Warning |
The Software Blade is active, and the license is valid, but the number of objects of this blade is 90% (default) or more of the licensed quota. |
|
N/A |
The license information is not available. |
|
|
Notes:
|