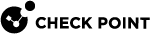Installing SmartConsole
SmartConsole![]() Check Point GUI application used to manage a Check Point environment - configure Security Policies, configure devices, monitor products and events, install updates, and so on. is a GUI client you use to manage the Check Point environment.
Check Point GUI application used to manage a Check Point environment - configure Security Policies, configure devices, monitor products and events, install updates, and so on. is a GUI client you use to manage the Check Point environment.
For SmartConsole requirements, see the R81.10 Release Notes.
Downloading SmartConsole
You can download the SmartConsole installation package in several ways:
|
Step |
Instructions |
|---|---|
|
1 |
Open the R81.10 Home Page SK. |
|
2 |
Go to the Downloads section. |
|
3 |
Click the SmartConsole link. |
|
4 |
Save the SmartConsole installation file. |
|
Step |
Instructions |
|
|---|---|---|
|
1 |
Connect to the Check Point Support Center. |
|
|
2 |
Search for:
|
|
|
3 |
Click the Downloads tab. |
|
|
4 |
Click the applicable link to open the download page. |
|
|
5 |
Click the Download button. |
|
|
6 |
Save the SmartConsole installation file. |
You can download the SmartConsole package from the Gaia Portal![]() Web interface for the Check Point Gaia operating system. of your Security Management Server
Web interface for the Check Point Gaia operating system. of your Security Management Server![]() Dedicated Check Point server that runs Check Point software to manage the objects and policies in a Check Point environment within a single management Domain. Synonym: Single-Domain Security Management Server. or Multi-Domain Server
Dedicated Check Point server that runs Check Point software to manage the objects and policies in a Check Point environment within a single management Domain. Synonym: Single-Domain Security Management Server. or Multi-Domain Server![]() Dedicated Check Point server that runs Check Point software to host virtual Security Management Servers called Domain Management Servers. Synonym: Multi-Domain Security Management Server. Acronym: MDS..
Dedicated Check Point server that runs Check Point software to host virtual Security Management Servers called Domain Management Servers. Synonym: Multi-Domain Security Management Server. Acronym: MDS..
|
Step |
Instructions |
|
|---|---|---|
|
1 |
With a web browser, connect to Gaia
If you changed the default port of Gaia Portal from 443, then you must also enter it ( |
|
|
2 |
On the Overview page, click Download Now! |
|
|
3 |
Save the SmartConsole installation file. |
Installing SmartConsole
To install the SmartConsole client on Windows platforms:
|
Step |
Instructions |
|---|---|
|
1 |
Transfer the SmartConsole installation file to a Windows-based computer you wish to use as a SmartConsole Client. |
|
2 |
Run the SmartConsole installation file with Administrator privileges. |
|
3 |
Follow the instructions on the screen. |
Logging in to SmartConsole
|
Step |
Instructions |
|---|---|
|
1 |
Open the SmartConsole application. |
|
2 |
Enter the IP address or resolvable hostname of the Security Management Server The Management Server authenticates the connection when you log in for the first time. Multiple administrators can log in at the same time. |
|
3 |
Enter your administrator credentials, or select the certificate file. |
|
4 |
Click Login. |
|
5 |
If necessary, confirm the connection using the fingerprint generated during the installation. You see this only the first time that you log in from a SmartConsole client. |
For more information:
Troubleshooting SmartConsole
Make sure the SmartConsole client can access these ports on the Management Server:
-
18190
-
18264
-
19009
For more information, see: