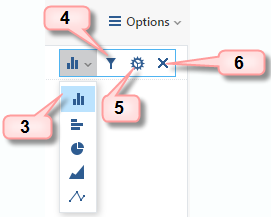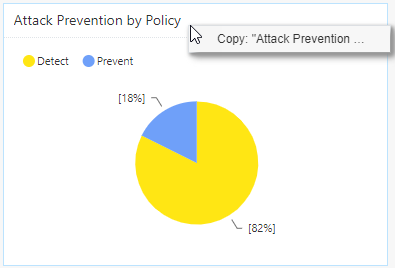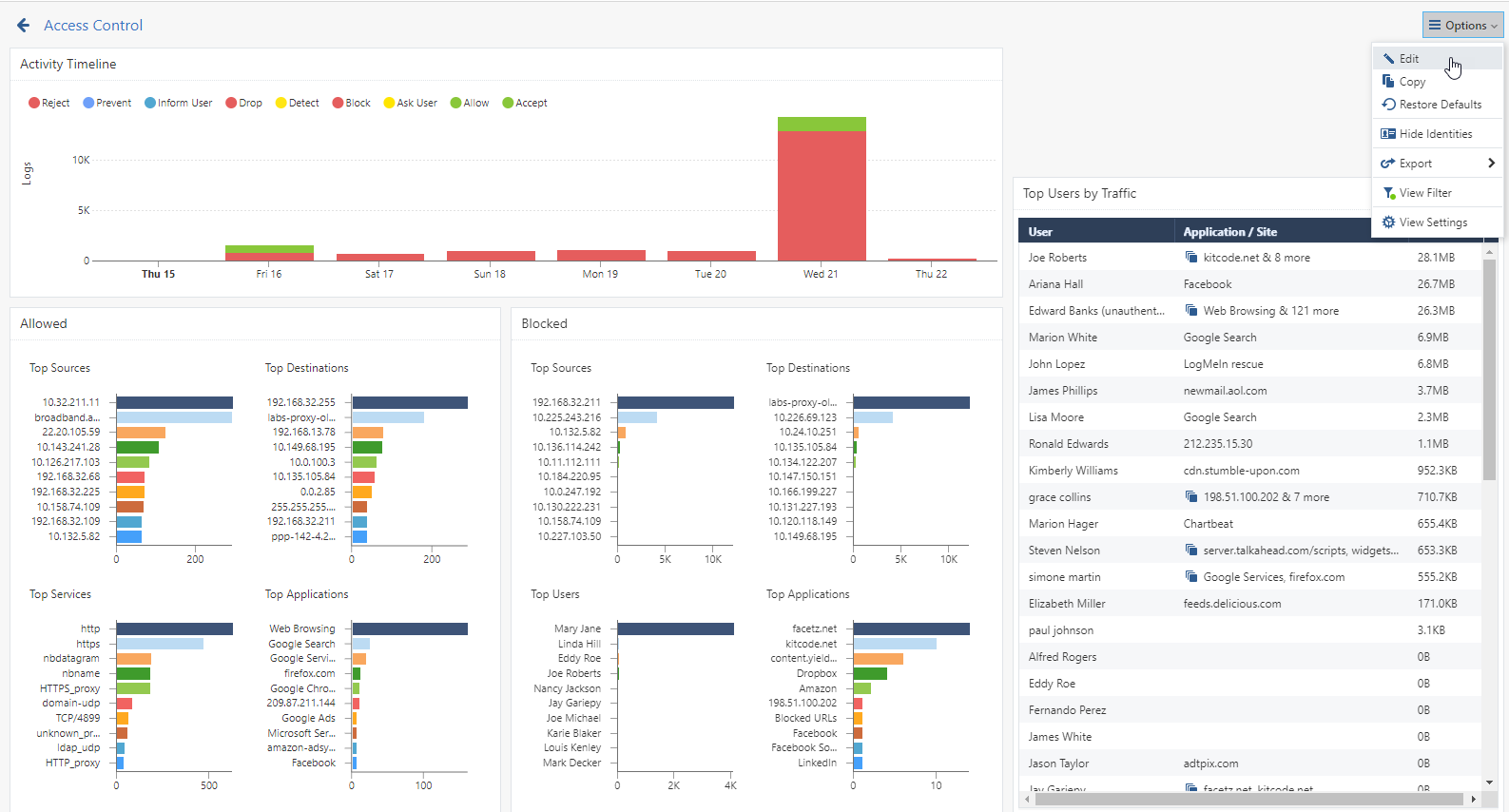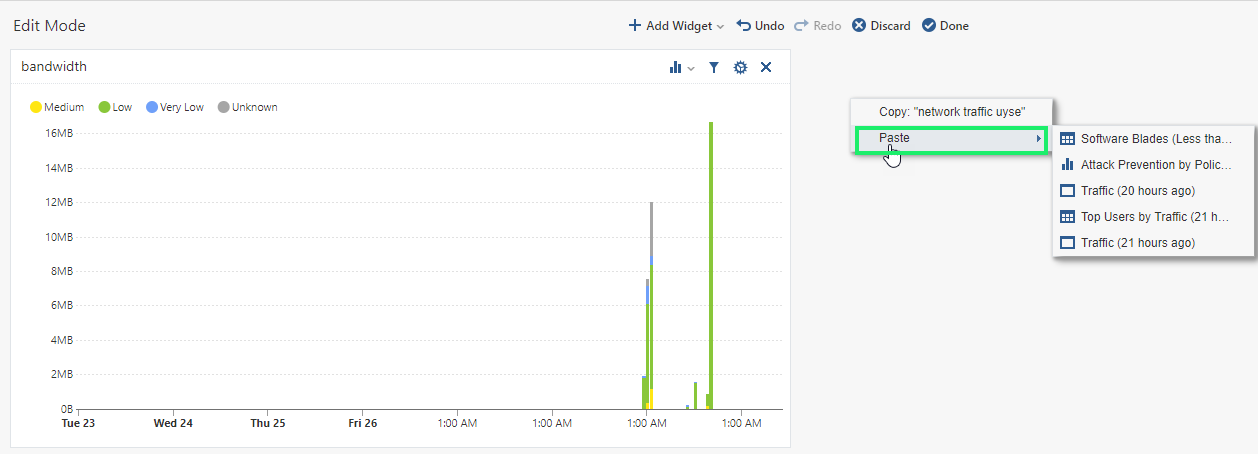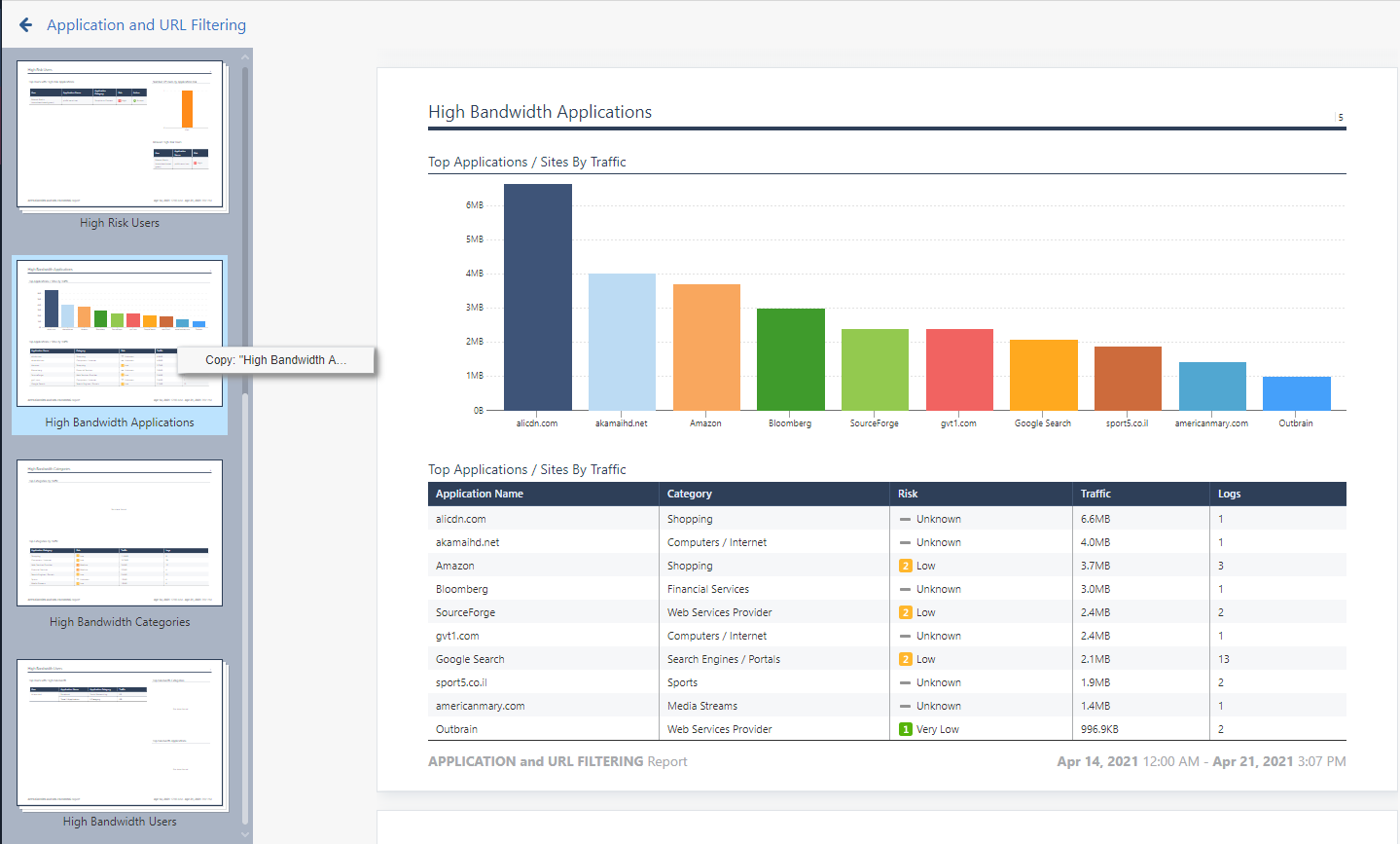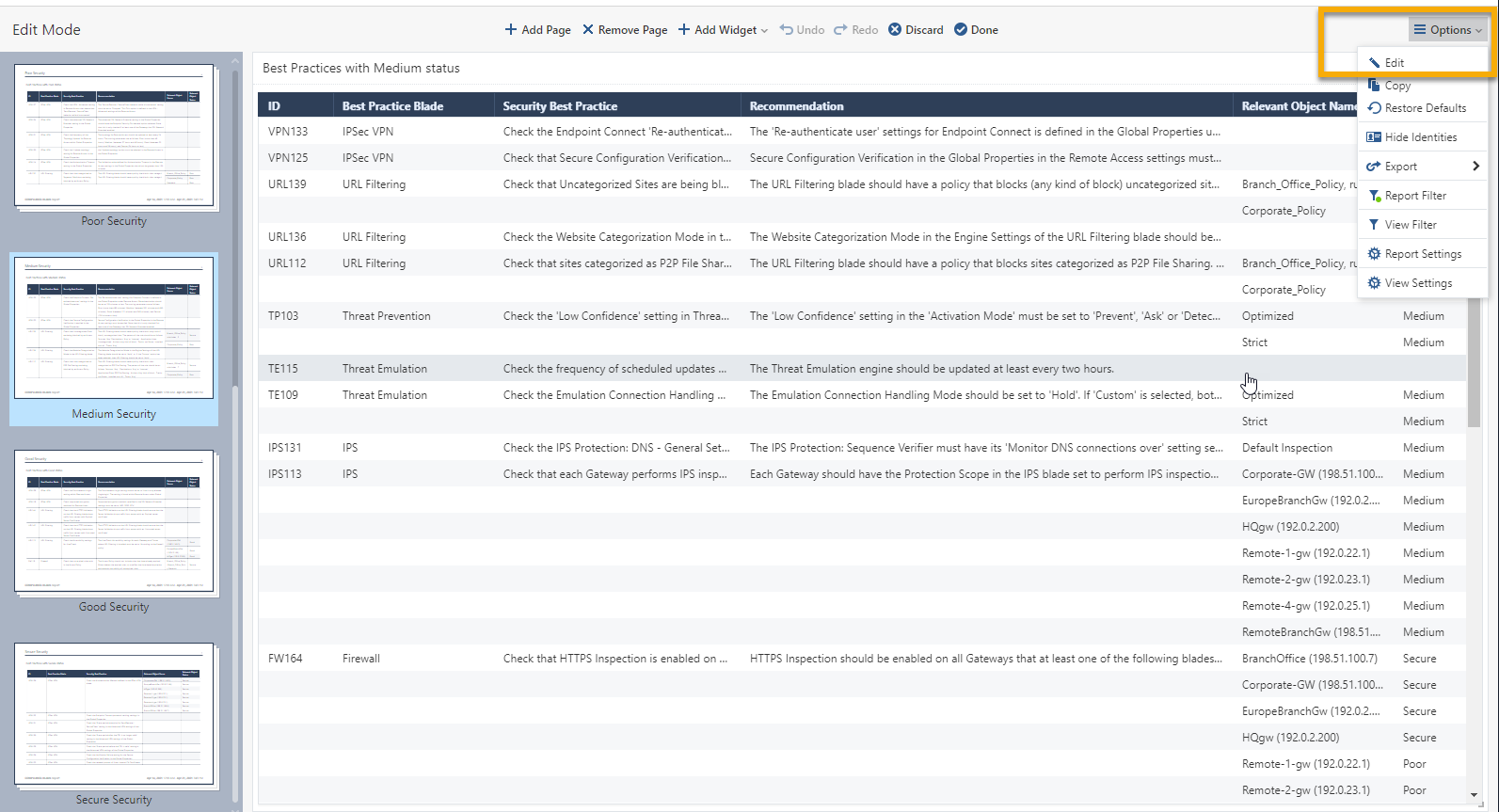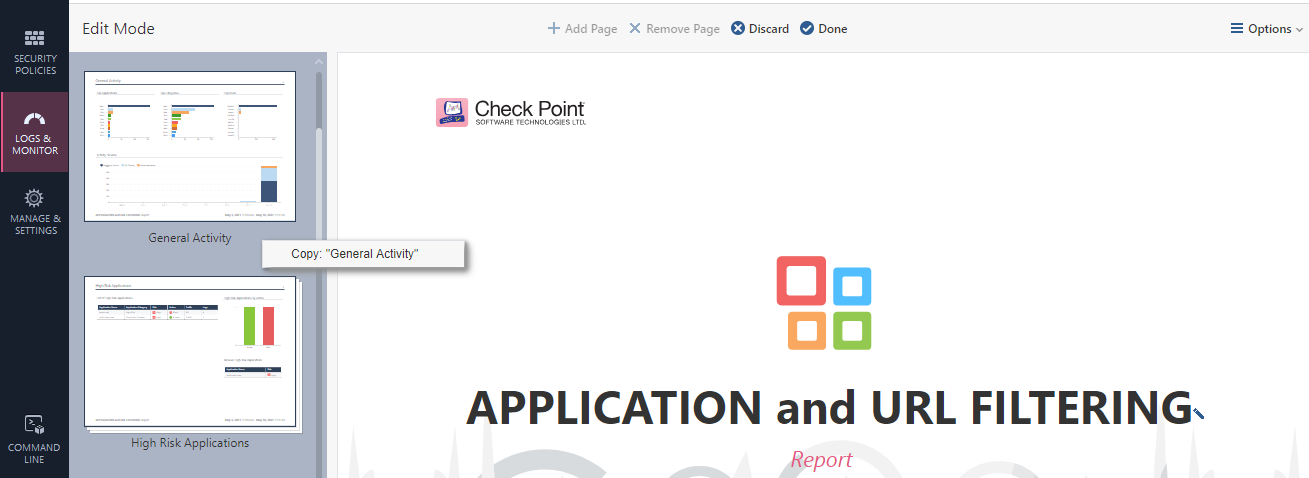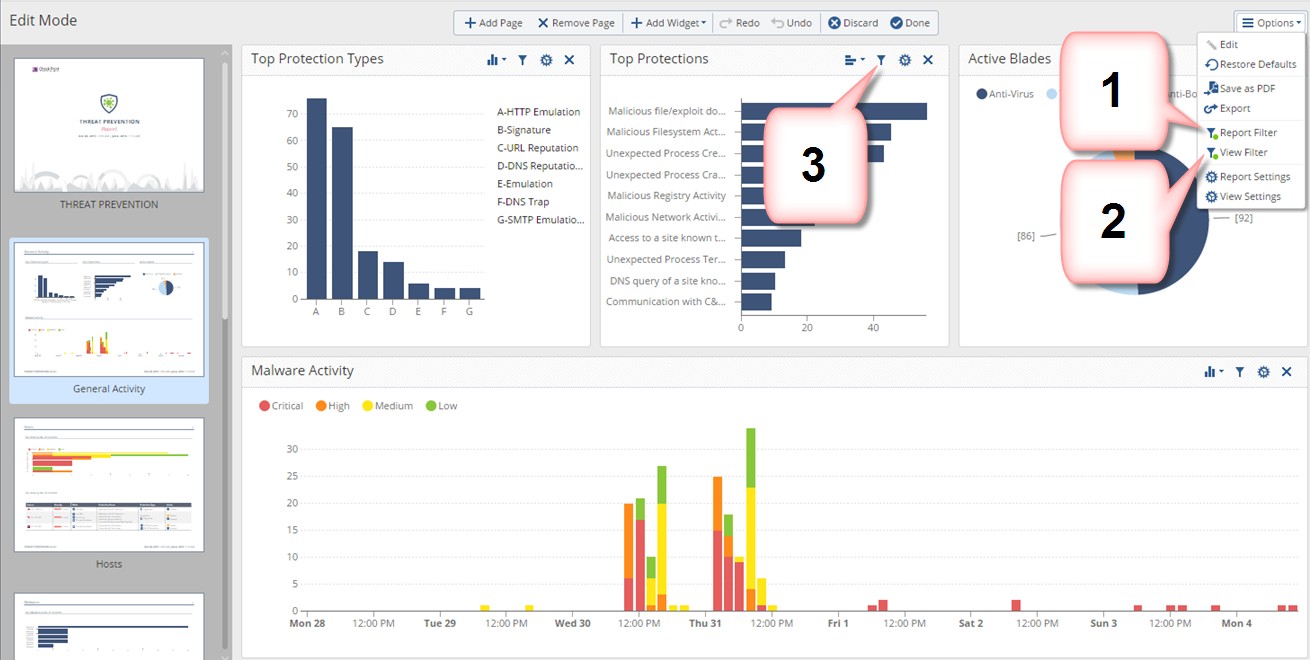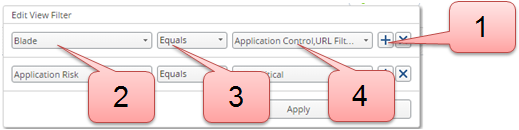Widgets
You can customize the widgets to optimize the visual display. To customize widgets, switch to edit mode. Click >.
Adding and Customizing Widgets
To add a Widget:
- Double-click a view or report to open it.
- Click >.
- Click and select the widget type.
Chart
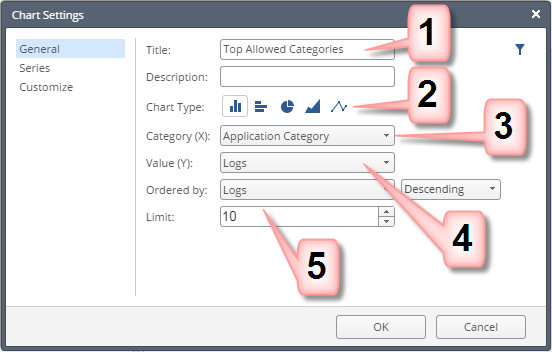
- Enter a title.
- Select a chart type: vertical bar, horizontal bar, pie, area or line.
- Select a data category for the X axis.
- Define how the Top Values are calculated (by number of logs, or by traffic).
- Set a limit for how many top values to show.
- Optional: click - split the results into colored groups with different values for the series.
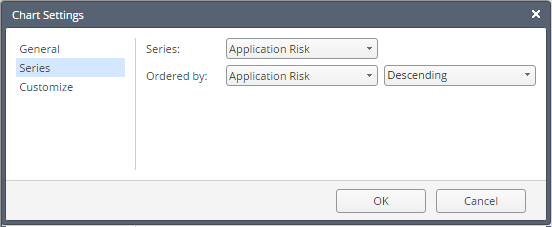
- Optional: click and define axis titles and legend position.
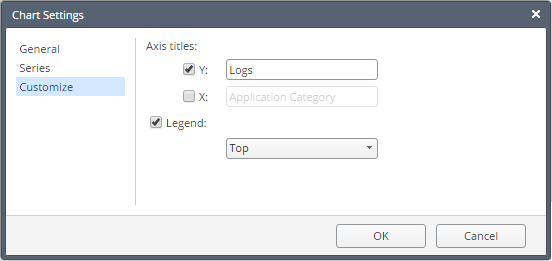
Timeline
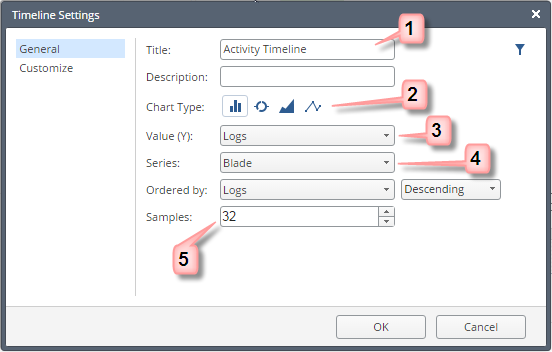
- Enter a title.
- Select a timeline graphical presentation: vertical bar, doughnut, area or line.
- Select the data to count.
- Advanced - split the results into colored groups, with different values for the .
- Define the time-granularity. Enter the number of bars or doughnuts to show.
Table
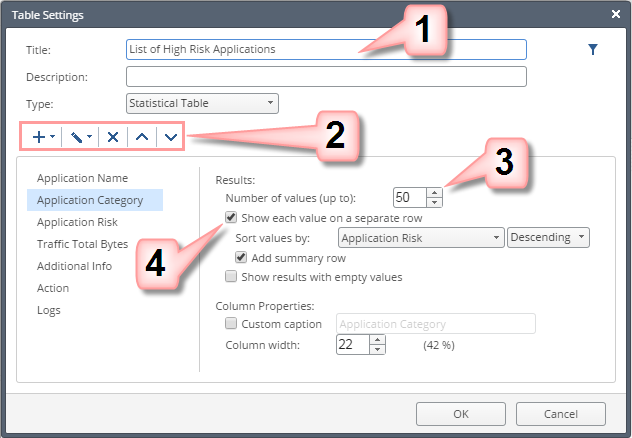
- Enter a title.
- Manage columns: add, edit, remove, and change the order.
- Select a column on the left and define its settings:
- Enter the number of top values to show.
- Select how values are sorted.
- Select this option to group results with the same value in one row.
Map
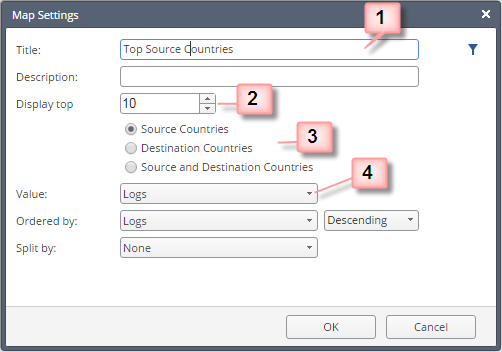
- Enter a title.
- Enter the number of Top Countries to mark.
- Select to mark Top Source Countries, Top Destination Countries, or both.
- Define how to find the Top Countries (for example, by number of logs or by traffic).
Infographic
The infographic widget shows large meaningful values. For example:

Configure an infographic using these settings:
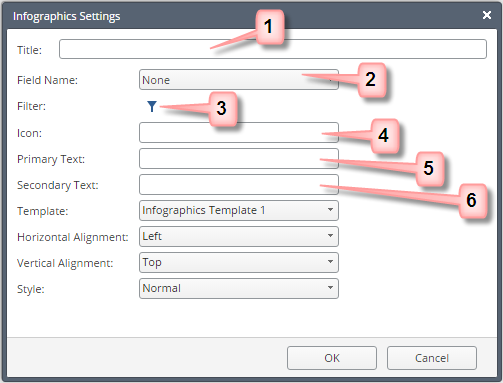
- Enter a title
- Select a field to count. Selecting means all the logs that match the filter criteria are counted.
- Define filter criteria.
This critieria is in addition to the inherited filters for the report and view layers.
For more, see Filters.
- Optional: Enter an icon name in the field.
Select a name from the list below. Pay attention to upper and lower case letters and the use of hyphens.
Icon
|
Used for
|
apps
|
|
attacks
|
|
hosts
|
|
Gateway
|
|
traffic
|
|
usercheck
|
|
users
|
|
new
|
Audit Logs
|
add
|
Audit Logs
|
remove
|
Audit logs
|
modify
|
Audit logs
|
install-policy
|
|
publish
|
|
ips
|
|
anti-bot
|
|
anti-virus
|
|
threat-emulation
|
|
- Enter primary text that describes the value counted.
- Optional: For secondary text, enter a more detailed description.
Container
Use a container to unify multiple widgets into one frame. Add a container, then add, edit, or remove the widgets inside it.
Note - The container widget cannot be added to a container.
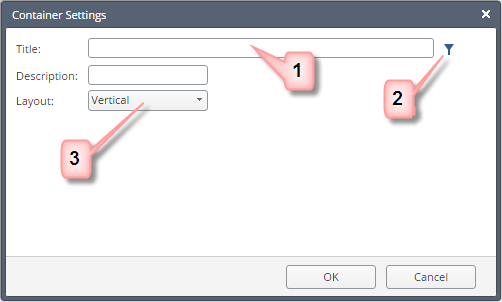
- Enter a title.
- Optional: filter at the container level. The filter applies to all internal widgets.
- Select the widget order inside the container: Horizontal, Vertical, Grid or Tabs.
After the container is added to the view, you can configure it further.
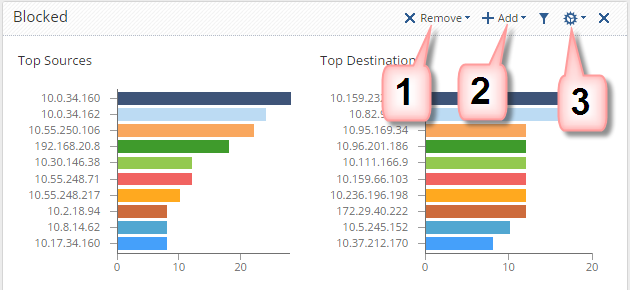
- Remove the widget from the container.
- Add a new widget.
- Edit the settings for the container, or edit one of the widgets in the list.
Rich Text
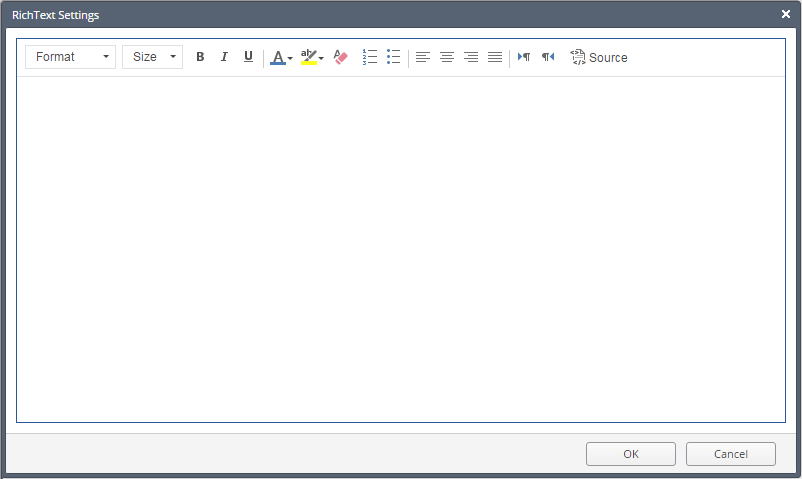
Use this window to add textual explanations to the View text box.
- Click .
- Select filters for the widget in addition to the inherited filters from the report and view layers. See Filters.
- Configure settings for the widget.
To customize a widget:
- Click Options > Edit.
- Select the widget to customize.
- Select the graphic presentation that best fits the information you want to see: chart, table, timeline...
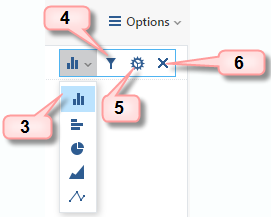
- Select filters for the widget in addition to the inherited filters from the report and view layers. (See: Filters).
- Configure settings for the widget.
- Delete a widget.
Note - In R80.30 GA the last field is called and accepts integer values. In R80.30 + R80.30 JHA (from sk153152) the field is called and is a drop-down list with predefined values.
Copying Widgets and Views to Other Locations
You can copy a widget used in one view or report and paste it in another view or report.
To copy a widget to another location:
- Right-click the required widget.
- The copy option shows with the name of the widget:
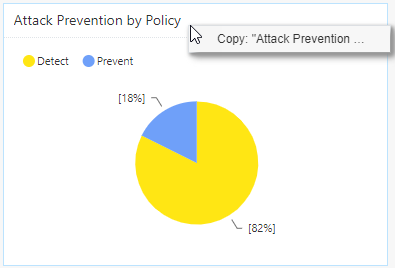
- Select
- Go to the view or report in which you want to paste the widget.
- Go to and select :
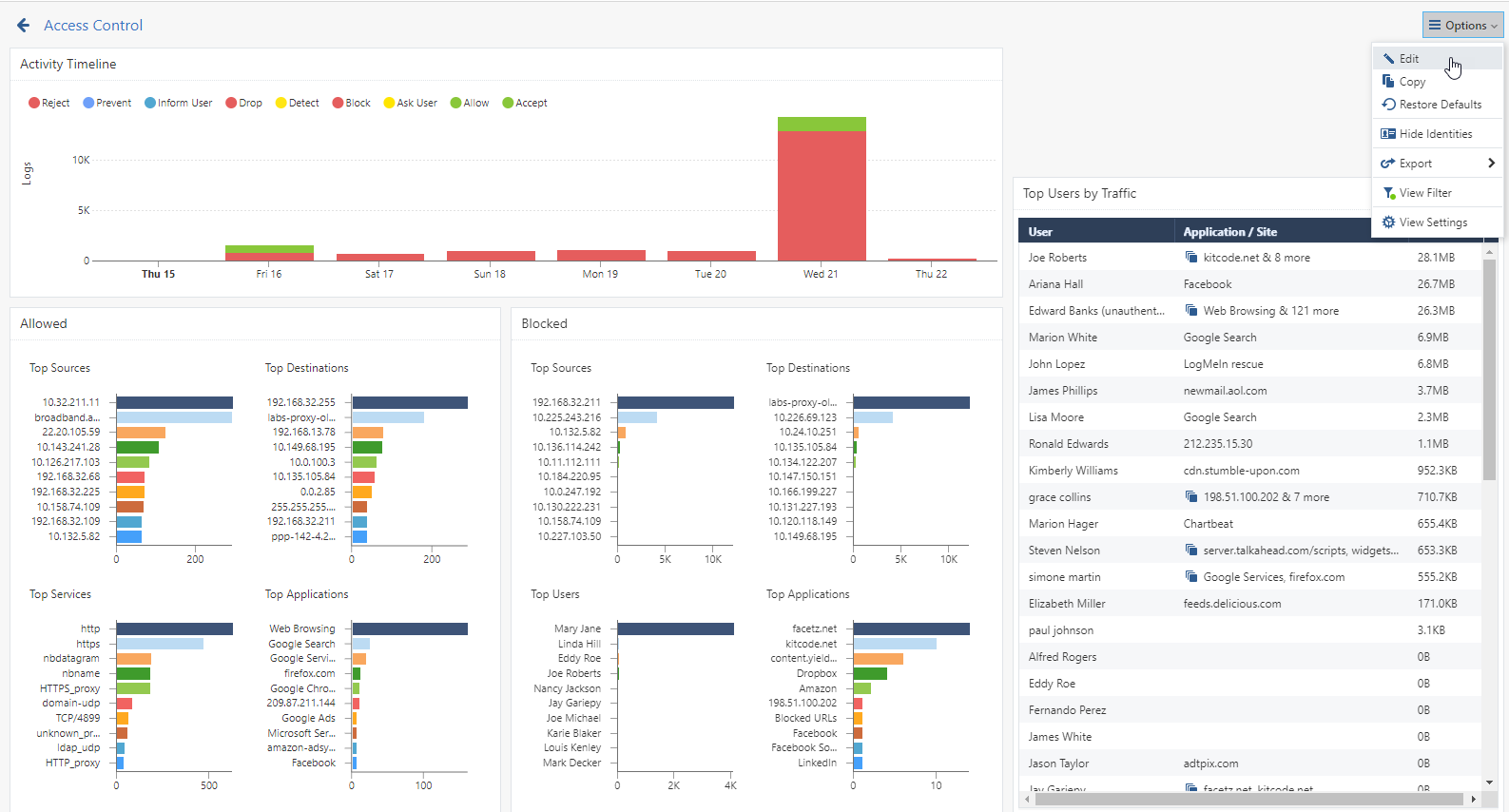
- Right-click an empty space in the view or report.
From the Paste drop-down menu, select the widget you want to paste:
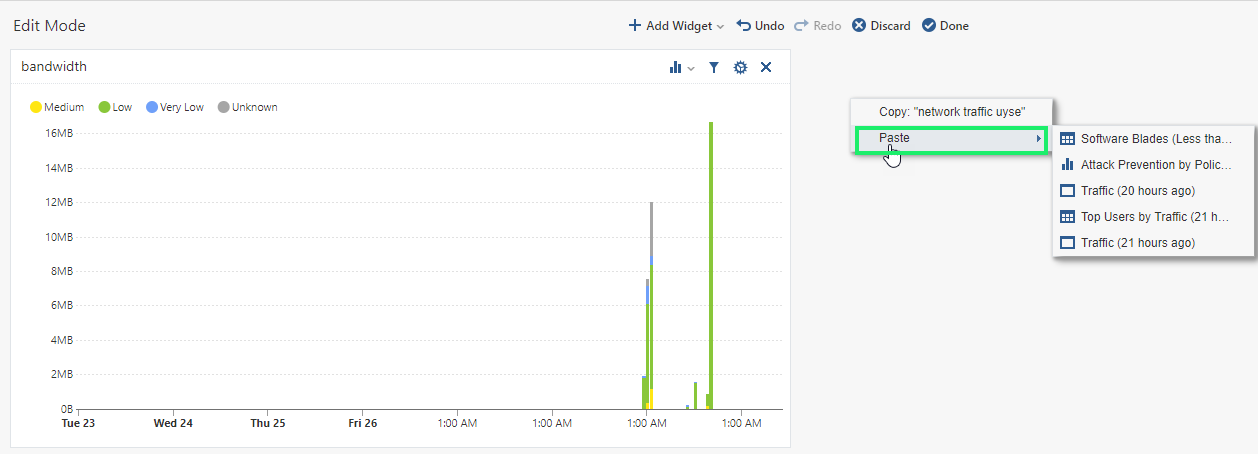
- Click .
Note - When you copy a widget to another view or report, the copied widget does not include the filter of the original view or report, only the filter defined for the copied widget.
To copy a view to another report:
- Right-click the required view.
- The copy option shows with the name of the view:
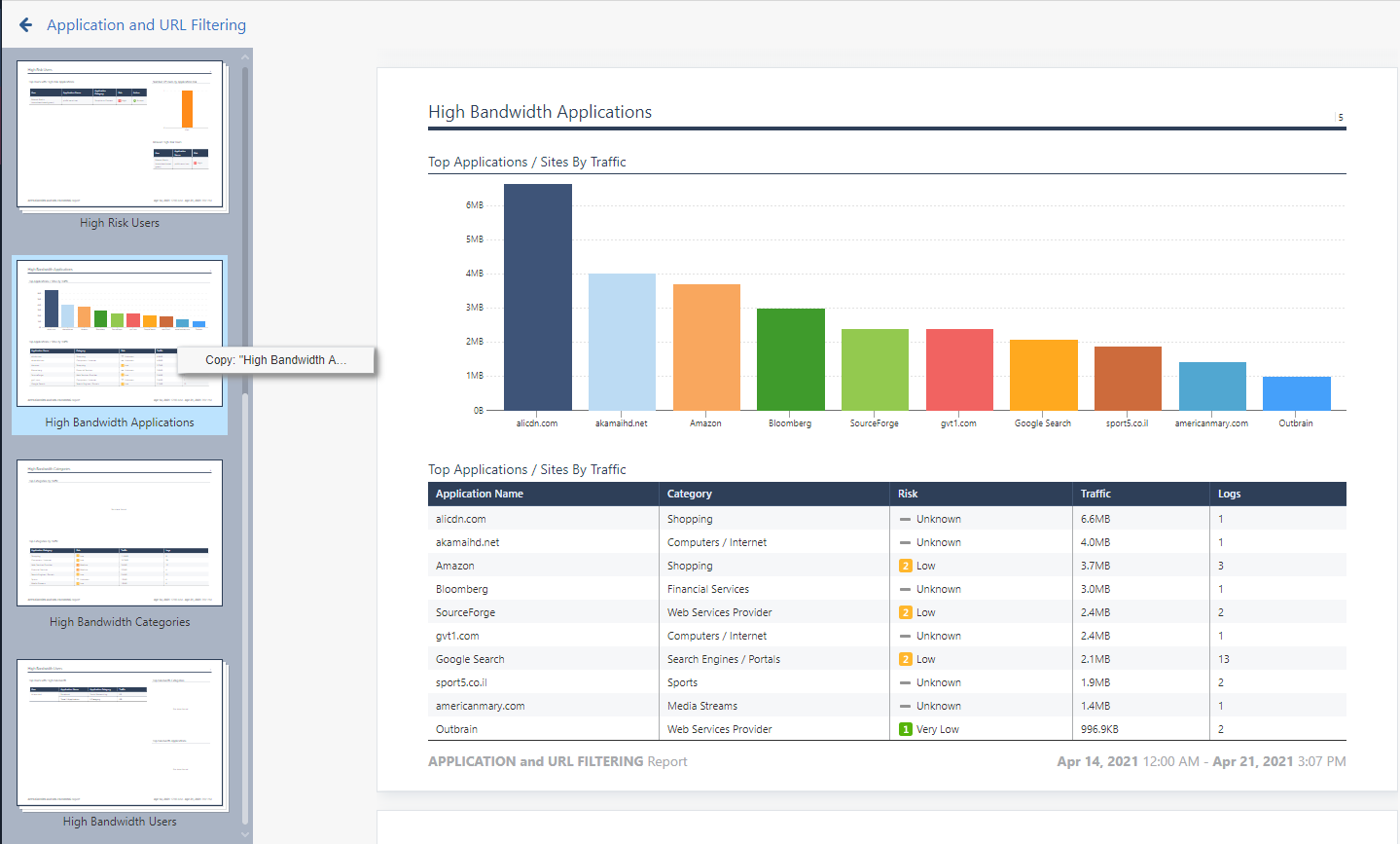
- Select
- Go to the report in which you want to past the view.
- Go to and select :
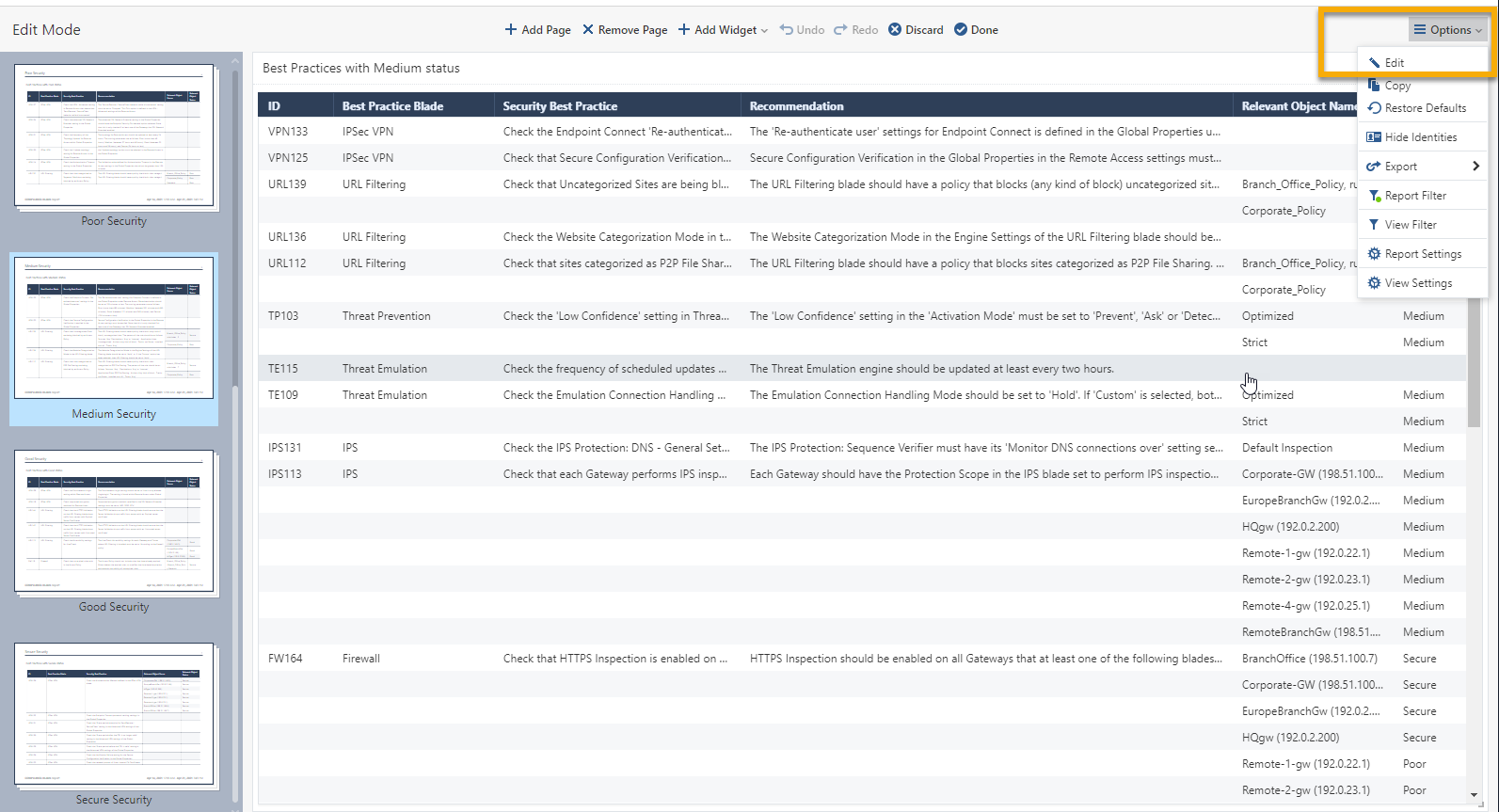
- Right-click an empty space in the report.
- From the Paste drop-down menu, select the view you want to paste:
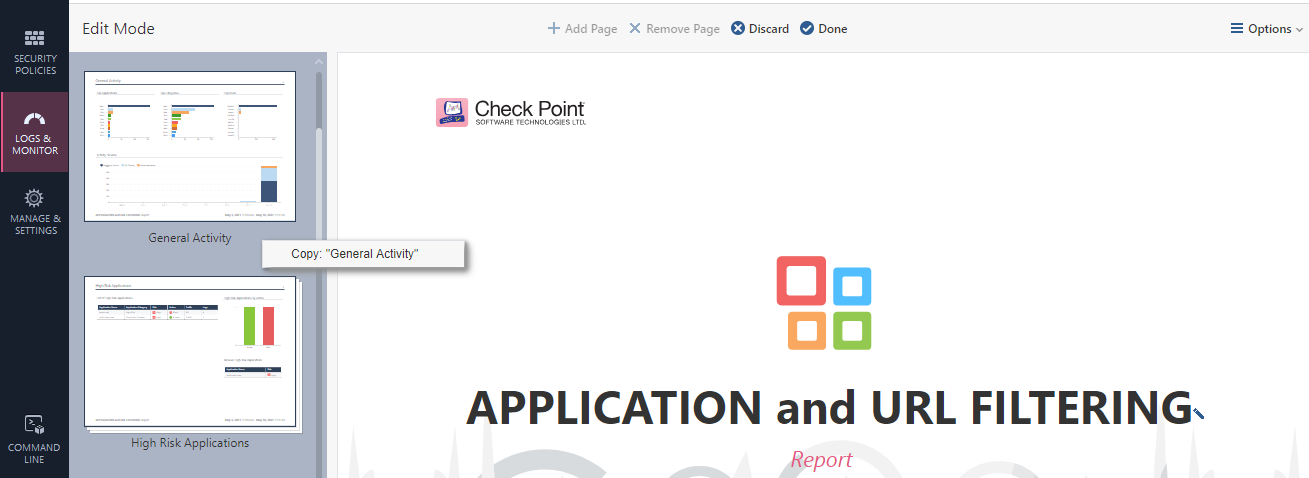
- Click .
Note - When you copy a view to another report, the copied view does not include the filter of the original report, only the filter of the copied view.
Filters
The search bar is used to apply on-demand filters, but you can also save filters with the view / report definition.
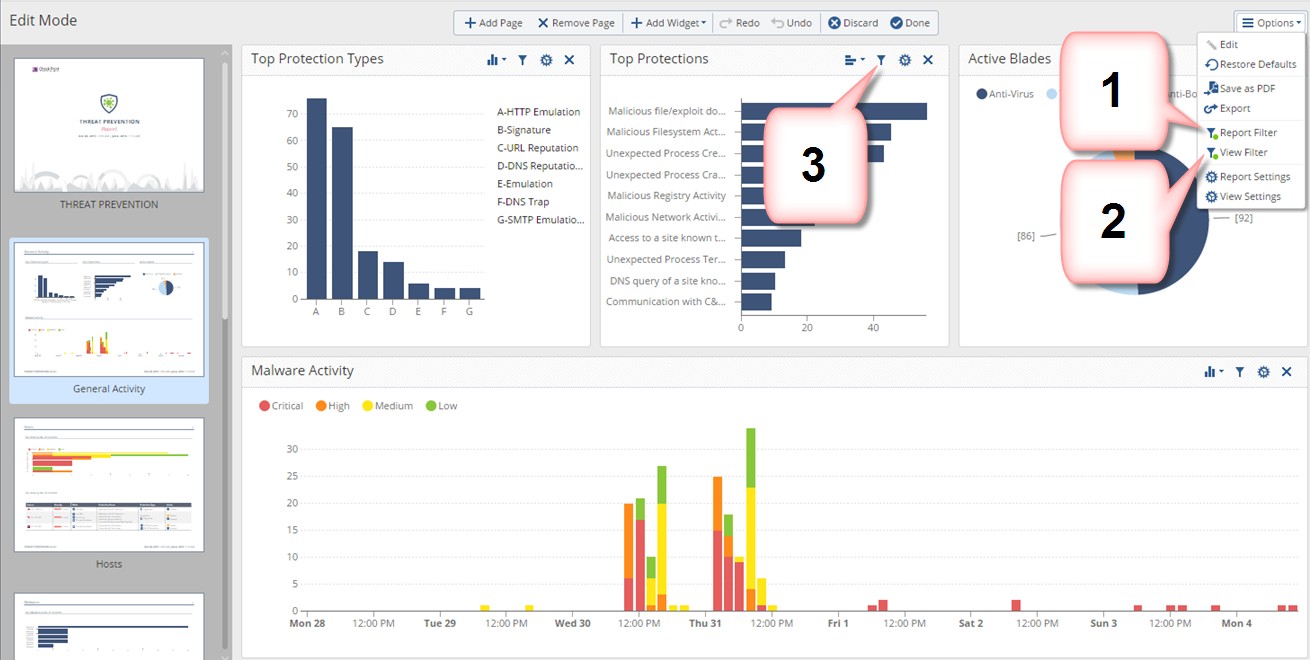
There are different layers of filters:
- Filters to apply to the full report.
- Filters to apply to a view (specified page in a report) and all widgets that this page includes.
- Filters to apply to the selected widget.
To edit the view filter:
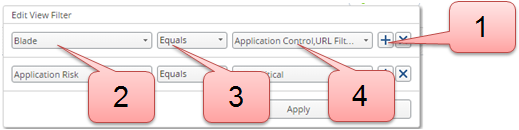
- Click the (plus) button to add a filter.
To delete a filter, click the X button. - Select a field.
To enable free text search, select Custom Filter. - Select a comparison method.
- Select or enter the value.
You can define multiple values.
Filtering for Active Directory User Groups
You can filter logs, reports, and views for one or more Active Directory groups.
- In your Access Control Policy, create an Access Role that includes all the Active Directory groups you want to have in the query.
- Install the Access Control Policy on the Security Gateways.
- Look at the Identity Awareness login logs, and copy the names of the relevant groups. They usually have the prefix "".
- Add a filter for the field and type or paste the name of the group that you want to include in the filter. For multiple groups, use a comma-separated list.