


In This Section: |
This section explains how to configure advanced Threat Prevention settings that are in the Engine Settings window, including: inspection engines, the Check Point Online Web Service (ThreatCloud repository), internal email whitelist, file type support for Threat Extraction and Threat Emulation and more.
To get to the Engine Settings window, go to Manage & Settings > Blades > Threat Prevention > Advanced Settings.
The Threat Prevention Engine Settings window opens.
Select the behavior of the ThreatSpect engine if it is overloaded or fails during inspection. For example, if the Anti-Bot inspection is terminated in the middle because of an internal failure. By default, in such a situation all traffic is allowed.
The Check Point Online Web Service is used by the ThreatSpect engine for updated resource categorization. The responses the Security Gateway gets are cached locally to optimize performance.
Gateway traffic generates a large amount of activity. To make sure that the amount of logs is manageable, by default, logs are consolidated by session. A session is a period that starts when a user first accesses an application or a site. During a session, the gateway records one log for each application or site that a user accesses. All activity that the user does within the session is included in the log. For connections that are allowed or blocked in the Anti-Bot, Threat Emulation, and Anti-Virus Rule Base, the default session is 10 hours (600 minutes).
To adjust the length of a session:
The Suspicious Mail engine scans outgoing emails. You can create a list of email addresses or domains whose internal emails are not inspected by Anti-Bot.
To add an email address or domain whose internal emails are not scanned by Anti-Bot:
In this window, you can also edit or remove the entries in the list.
You can select the file types that are sent for emulation for all the Threat Prevention profiles. Each profile defines an Inspect or Bypass action for the file types.
To select Threat Emulation file types that are supported in Threat Prevention profiles:
The Threat Prevention Engine Settings window opens.
The File Types Support window opens.
The Emulation supported on column shows the emulation environments that support the file type.
Advanced Threat Extraction engine settings let you configure file type support and mail signatures for the Threat Extraction.
To configure file type support:
The Threat Extraction Supported File Types window opens.
To configure mail signatures:
The Threat Extraction Mail Signatures window opens.
Use this window to configure text for:
The first signature is always attached to an email that had threats extracted.
The second signature is added to the first if the email recipient has access to the original file.
You can insert predefined field codes into the signature text, such as:
The link opens the UserCheck Portal. The portal shows a list of attachments the recipient can download.
Use this ID to send the file to the recipient. You can also find the ID in the logs.
On the gateway, run the command: scrub send_orig_email.
SNORT is a popular, open source, Network Intrusion Detection System (NIDS). For more information about SNORT see snort.org.
Check Point supports the use of SNORT rules as both the GUI and the SmartDomain Manager API’s options.
When you import a SNORT rule, it becomes a part of the IPS database.
You can perform these actions on a Check Point Management Server:
Make sure you have the SNORT rule file. It holds SNORT rules and usually has the extension: .rules.
In a Multi-Domain Security Management environment, import SNORT rules to the Security Management Server. Then assign Global policy to the Domain Management Servers. This downloads the new SNORT protections to the Domain Management Servers.
To import SNORT Protection rules to the Security Management Server:
The tool converts the rules to Check Point syntax and updates the protections database.
Important - SmartConsole shows the converted SNORT rules as IPS protections whose names start with Snort imported.
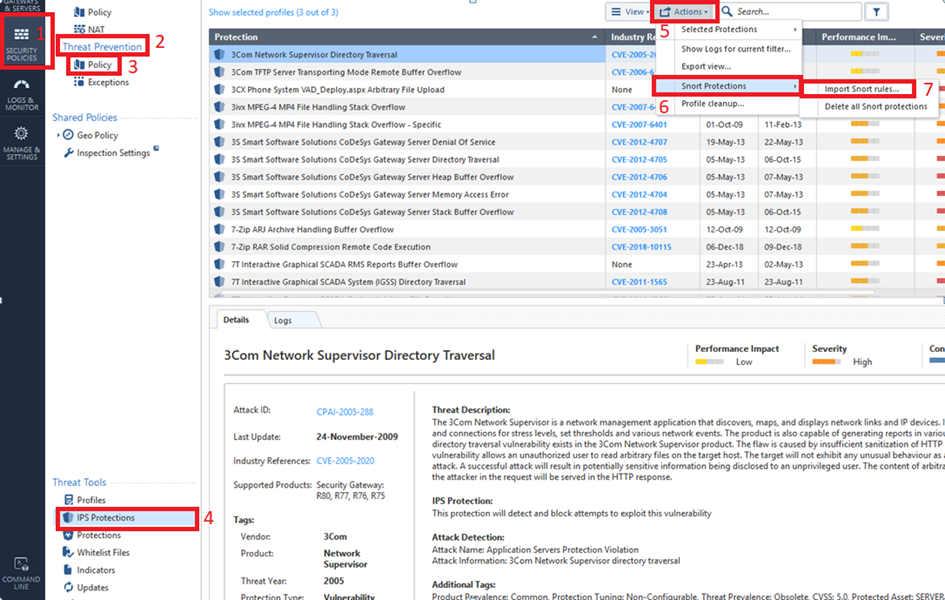
To override the profile settings for a specific SNORT protection, see Action on SNORT Protection Rules.
To delete SNORT protection rules from the Security Management Server:
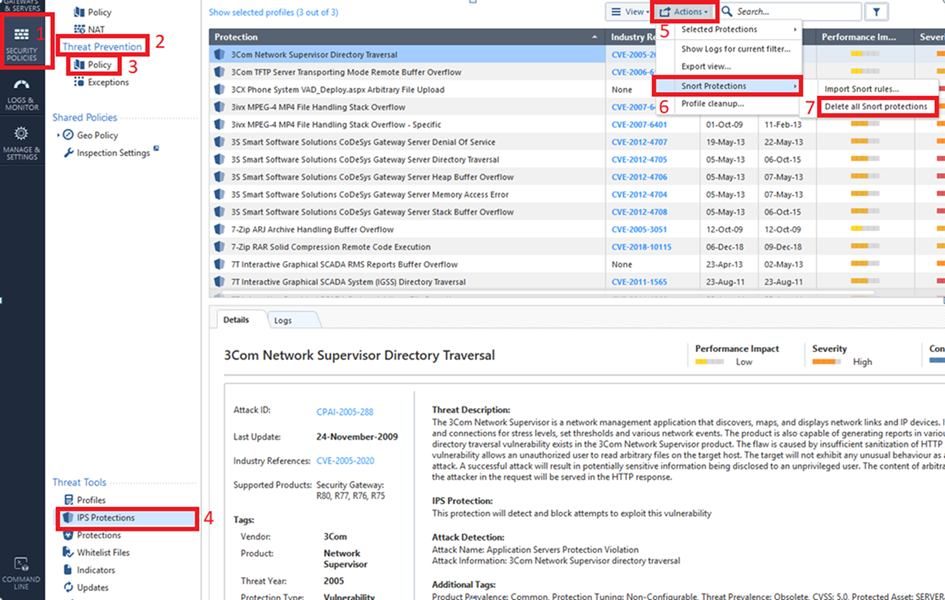
Make sure you have the SNORT rule file. It holds SNORT rules and usually has the extension: .rules.
In a Multi-Domain Security Management environment, import SNORT rules to the Multi-Domain Server. Then assign Global policy to the Domain Management Servers. This downloads the new SNORT protections to the Domain Management Servers.
To import SNORT rules to the Multi-Domain Server:
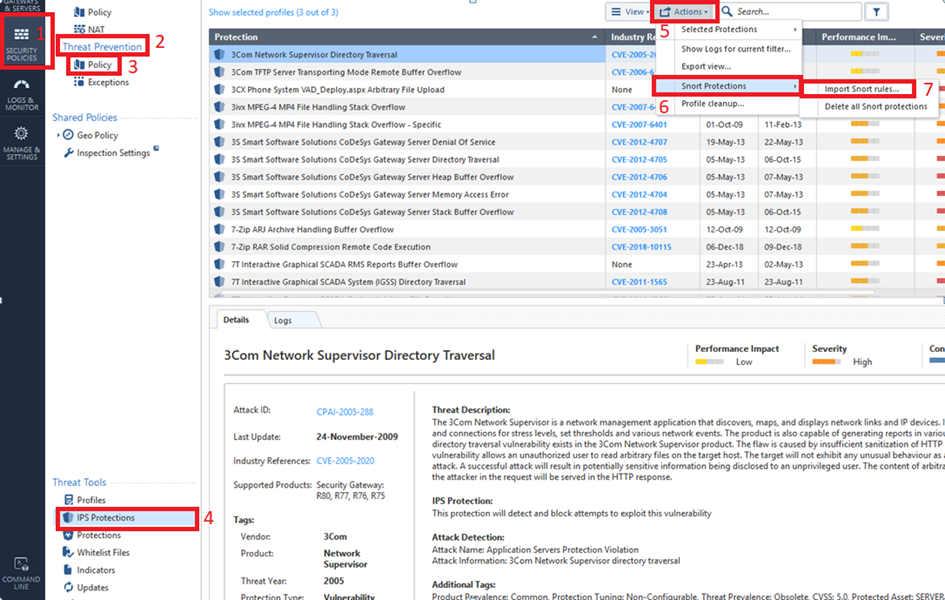
The tool converts the rules to Check Point syntax and updates the protections database.
Important - SmartConsole shows the converted SNORT rules as IPS protections whose names start with Snort imported.
To override the profile settings for a specific SNORT protection, see Action on SNORT Protection Rules.
To delete SNORT protection rules from the Multi-Domain Server:
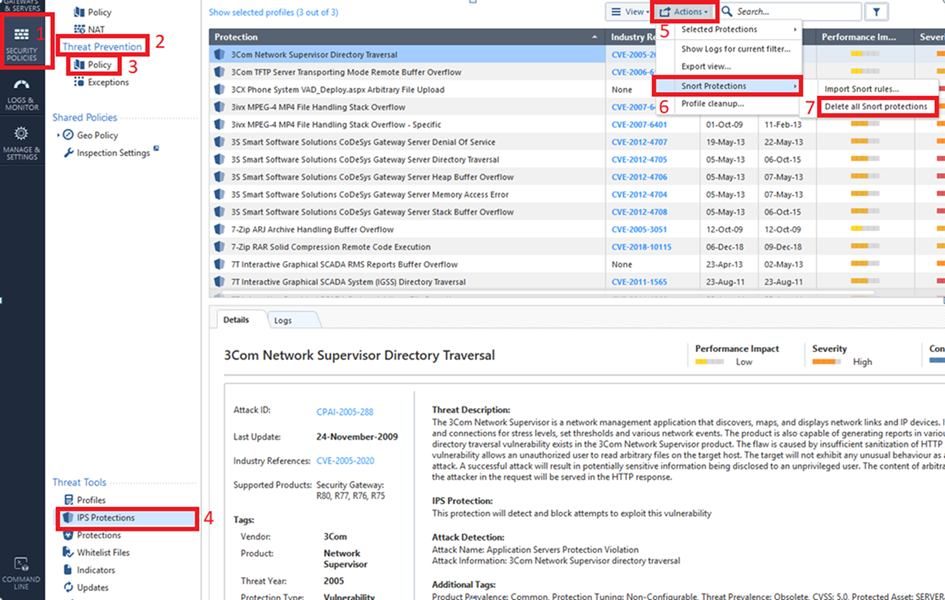
The Security Gateway enforces SNORT protection rules based on the profile which is installed on the Security Gateway. For example, if the profile installed on the Security Gateway is Optimized, by default the Security Gateway does not enforce SNORT protection rules, because their performance impact is High and the allowed performance impact defined in the Optimized profile is Medium or lower.
To override the profile settings for a specific SNORT protection:
Note - The SNORT protection names start with Snort imported.
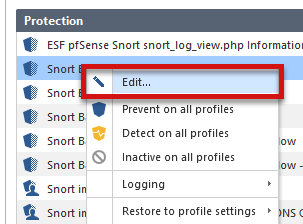
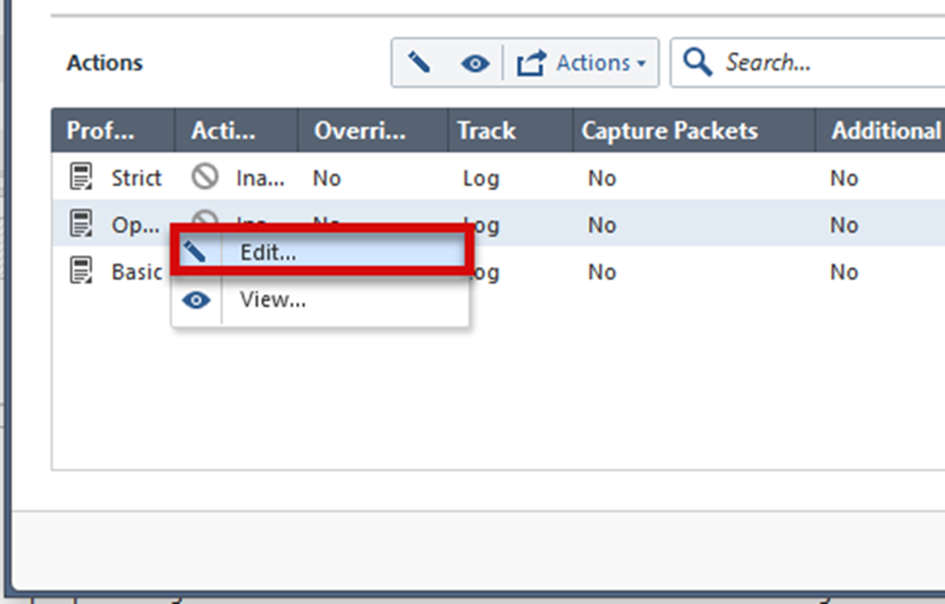
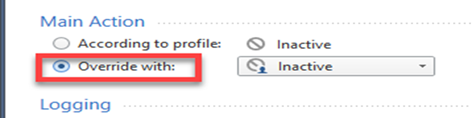
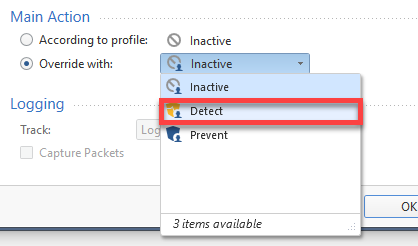
Note - The images here follow the example described above. If you are on a different profile, or want a different action, change steps 2 or 4 accordingly.
These alternative methods on the Management Server let you can add and delete SNORT protection rules:
mgmt_cli toolAdding SNORT Rules
The applicable command accepts two arguments:
The command returns:
Upon success: |
0 |
Upon failure: |
1 along with several parameters describing the error upon failure |
Examples:
mgmt_cli tool, run this command:mgmt_cli add threat-protections package-path "/path/to/community.rules" package-format "snort" --version 1.2 --format json
add threat-protections package-path "/path/to/community.rules" package-format "snort" --version 1.2 --format json
mgmt add threat-protections package-path "/path/to/community.rules" package-format "snort" --version 1.2 --format json
Note - The --format json part is optional. By default, the output is presented in plain text.
A post request must:
https://<ip-address-of mgmt-server>:<port>/web_api/v1.2/add-threat-protectionsThe server returns:
Upon success: |
Status code 200 |
Upon failure: |
The appropriate status code |
Example:
POST {{server}}/v1.2/add-threat-protections Content-Type: application/json X-chkp-sid: {{session}} { "package-path" : "/path/to/community.rules", "package-format" : "snort" } |
Deleting SNORT Protections
The applicable command accepts one argument "package-format", which always takes the string value "snort".
The command returns:
Upon success: |
0 |
Upon failure: |
1 along with several parameters describing the error upon failure |
Examples:
mgmt_cli tool, run this command:mgmt_cli delete threat-protections package-format "snort" --version 1.2
delete threat-protections package-format "snort" --version 1.2
mgmt delete threat-protections package-format "snort" --version 1.2
A POST Request must be send to this URL:
https://<IP-address-of-mgmt-server>:<port>/web_api/v1.2/delete-threat-protections
With the request headers Content-Type set to application/json and X-chkp-sid set to the unique session identifier returned by the login request. The argument package-format must be sent in the request body.
The server returns:
Upon success: |
Status code 200 |
Upon failure: |
The appropriate status code |
Example:
POST {{server}}/v1.2/delete-threat-protections Content-Type: application/json X-chkp-sid: {{session}} { "package-format" : "snort" } |
You can write your own SNORT rules and then import them to a Check Point Management Server to become IPS protections . For more information about SNORT, see snort.org.
Check Point supports SNORT 2.9 version and lower.
SNORT rules use signatures to define attacks. A SNORT rule has a rule header and rule options.
The name of the imported SNORT protection is the value of the msg field in the original SNORT rule.
SNORT Rule Syntax:
<Action> <Protocol> <Source IP Address> <Source Port> <Direction> <Destination IP Address> <Destination Port> (msg:"<Text>"; <Keyword>:"<Option>";)
SNORT rules have two logical parts: Rule Header and Rule Options.
<Action> <Protocol> <Address> <Port> <Direction> <Address> <Port>
<keyword>:"<option>"
Example:
alert tcp any any -> any 1:65535 (msg:"Possible exploit"; content:"|90|";)
Where:
alertTCPanyany->anyPossible exploitcontent|90|Supported Snort syntax:
These are the generally supported syntax components. There are some limitations.
Keyword |
Description |
|---|---|
|
Specifies the original length of the content that is specified in a protected_content rule digest |
|
Lets Example:
|
|
Lets rules track states during a transport protocol session. Used in conjunction with conversation tracking from the Session preprocessor. Example:
|
|
Tests a byte field for a specific value (with operator). Example:
|
|
Lets you write rules that skip over specific portions of the length-encoded protocols and perform detection in very specific locations. Example:
|
|
Verifies that the payload has data at a specified location. Example:
|
|
Does not block traffic even if the rule matches. Used with the “flow bits” key word to set a flag without performing a block. Example: alert tcp $HTTP_SERVERS any -> $EXTERNAL_NET 21 (msg: "Does not match state in FTP path"; flow: established, to_server; content: "targetfile"; nocase; fast_pattern; flow bits: isset,INFTPPATH;no_match; sid: 55555555;) |
Note - Make sure that SNORT Rules with the same flowbits flag have the same content in the msg field. Otherwise, they will not be under the same protection.
Debugging:
The $FWDIR/log/SnortConvertor.elg file on the Management Server contains is updated with the debug messages from the last SnortConvertor run import of SNORT rules.
To find failed rule debugs in this file, search for: Failed to convert rule
This syntax is not supported and will not convert:
?!byte_test keyword with operator not in: <,>,=,&,^http_method is not supported if it is the only http modifier type in the Snort Ruleall is interpreted as UDP and TCP protocols)PORT macros, except HTTP_PORTSany is supported)The conversion will change the behavior of these macros and syntax.
HOME_NET macro - Interpreted as any IP Addresses.EXTERNAL_NET macro - Interpreted as any IP Addresses.HTTP_SERVERS macro - Interpreted as any IP Addresses.These combinations of keywords and modifiers are implemented differently in the IPS blade as Snort protection rules than in SNORT Rules. Best Practice - Test them before activating them in a production environment.
rawbytes content, or B pcre modifiers with http_uri content or U pcre modifiershttp_raw_uri content or I pcre modifiershttp_stat_msg content or Y pcre modifiershttp_stat_code content or S pcre modifierspcre modifiers:http_header content or H pcre modifiershttp_raw_header content or D pcre modifiersdepth or offset content and http content that is one of these on the same content keyword, or ^ (carrot) in pcre with one of these http pcre modifiers on the same pcre keyword:http_header content or H pcre modifiershttp_raw_header content or D pcre modifiershttp_stat_msg content or Y pcre modifiershttp_stat_code content or S pcre modifiershttp_uri content or U pcre modifiersdepth or offset content, or ^ (carrot) in pcre, without any http content, and with destination ports that are not HTTP_PORTS macrohttp_client_body content or P pcre modifier{} (curly braces) quantifierbyte_test keywordshttp_header content modifiers or H pcre modifiers enforced only on raw http data (not decoded and normalized header data)urilen keyword, except in a SNORT Rule that has only http_uri and U pcre modifiers, or http_raw_uri content modifier and I pcre modifiers.http_uri content or U pcre modifiers, the size will be of the decoded and normalized buffer. http_raw_uri content or I pcre modifiers, the size will be of the raw uri buffer.IPS is a robust solution which protects your network from threats. Implementation of the recommendations in this chapter will help maintain optimal security and performance.
During the tuning process, keep in mind that Check Point bases its assessment of performance impact and severity on an industry standard blend of traffic, which places greater weight on protocols such as HTTP, DNS, and SMTP. If your network traffic has high levels of other network protocols, you need to take that into consideration when you assess the inspection impact on the gateway or severity of risk to an attack.
A Check Point Security Gateway performs many functions in order to secure your network. At times of high network traffic load, these security functions may weigh on the gateway's ability to quickly pass traffic. IPS includes features which balance security needs with the need to maintain high network performance.
To help you integrate IPS into your environment, enable Bypass Under Load on the Gateway to disengage IPS activities during times of heavy network usage. IPS inspection can make a difference in connectivity and performance. Usually, the time it takes to inspect packets is not noticeable, but under heavy loads it may be a critical issue. IPS allows traffic to pass through the gateway without inspection, and IPS then resumes inspection after gateway's resources return to acceptable levels.
Best Practice - Because IPS protections are temporarily disabled, apply Bypass Under Load only during the initial deployment of Threat Prevention. After you optimize the protections and performance of your Gateway, disable this feature to make sure that your network is protected against attacks.
To bypass IPS inspection under heavy load:
The gateway window opens and shows the General Properties page.
This section shows you how to tune protections to suit your needs.
The IPS Policy settings allow you to control the entire body of protections by making a few basic decisions. Activating a large number of protections, including those with low severity or a low confidence level, protects against a wide range of attacks, but it can also create a volume of logs and alerts that is difficult to manage. That level of security may be necessary for highly sensitive data and resources; however it may create unintended system resource and log management challenges when applied to data and resources that do not require high security.
Best Practice - adjust the IPS Policy settings to focus the inspection effort in the most efficient manner. Once system performance and log generation reaches a comfortable level, the IPS Policy settings can be changed to include more protections and increase the level of security. Individual protections can be set to override the IPS Policy settings.
For more information on IPS Policy, see Automatically Activating Protections.
|
Note - A careful risk assessment should be performed before disabling any IPS protections. |
IPS protections are categorized according to severity. An administrator may decide that certain attacks present minimal risk to a network environment, also known as low severity attacks. Consider turning on only protections with a higher severity to focus the system resources and logging on defending against attacks that pose greater risk.
Although the IPS protections are designed with advanced methods of detecting attacks, broad protection definitions are required to detect certain attacks that are more elusive. These low confidence protections may inspect and generate logs in response to traffic that are system anomalies or homegrown applications, but not an actual attack. Consider turning on only protections with higher confidence levels to focus on protections that detect attacks with certainty.
IPS Network Exceptions can also be helpful to avoid logging non-threatening traffic.
IPS is designed to provide analysis of traffic while maintaining multi-gigabit throughput. Some protections may require more system resources to inspect traffic for attacks. Consider turning on only protections with lower impact to reduce the amount system resources used by the gateway.
Check Point SecureXL improves gateway performance. For more information on how to optimize network performance, see the R80.20 Performance Tuning Administration Guide.
For Security Gateways running on multi-core hardware, CoreXL lets the gateway to leverage the multiple cores to more efficiently handle network traffic. For more information on CoreXL and optimizing the CoreXL configuration, see the R80.20 Performance Tuning Administration Guide.
Whitelist is a list of files that are trusted. Check Point Threat Prevention engine does not inspect trusted files for malware, viruses, and bots, which helps decrease resource utilization on the gateway.
To configure files on the Threat Prevention Whitelist:
The Whitelist File window opens.
Note - To edit or remove Whitelist files, right-click the file and select the applicable option.
Threat Indicators lets you upload Indicator files that contain sets of observables. These observables are added to the Threat Prevention policy.
Indicator – Set of observables which represent a malicious activity in an operational cyber domain, with relevant information on how to interpret it and how to handle it.
Observable – An event or a stateful property that can be observed in an operational cyber domain. For example: IP address, MD5 file signature, URL, Mail sender address.
Indicators of Compromise convey an attack campaign by:
Indicators are derived from intelligence, self-analysis and/or governments, partners etc.
To use Threat Indicators:
Indicator files must be in CSV or STIX XML format, and contain records of equal size. If an Indicator file has records which do not have the same number of fields, it will not load.
Each record in the Indicator file has these fields:
Field |
Description |
Valid Values |
Value Criteria |
Optional |
||
|---|---|---|---|---|---|---|
UNIQ-NAME |
Name of the observable |
Free text |
Must be unique |
No |
||
VALUE |
A value that is valid for the type of the observable |
See the table below |
See the table below |
No |
||
TYPE |
Type of the observable |
|
Not case sensitive |
No |
||
CONFIDENCE |
Degree of confidence the observable presents |
|
Default - high |
Yes |
||
SEVERITY |
Degree of threat the observable presents |
|
Default - high |
Yes |
||
PRODUCT |
Check Point Software Blade that processes the observable |
|
AV - Check Point Anti-Virus Software Blade (default) AB - Check Point Anti-Bot Software Blade Note - only the Anti-Virus Software Blade can process MD5 observables. |
Yes |
||
COMMENT |
|
Free text |
|
Yes |
||
|
Notes -
|
|||||
These are the values that are valid for each observable type:
Observable Type |
Validation Criteria |
|---|---|
URL |
Any valid URL |
Domain |
Any URL domain |
IP |
Standard IPv4 address |
IP Range |
A range of valid IPv4 addresses, separated by a hyphen: |
MD5 |
Any valid MD5 |
Mail-subject |
Any non-empty text string |
Mail-to Mail-from Mail-cc Mail-reply-to |
Can be one of these:
|
Requirements for validation of CSV Indicator files:
<text>""Notes -
<cyboxCommon:Simple_Hash_Value condition="Equals" apply_condition="ANY">
#! DESCRIPTION = indi file,,,,,,
"#! REFERENCE = Indicator Bulletin; Feb 20, 2014",,,,,,
# FILE FORMAT:,,,,,,
"# All lines beginning ""#"" are comments",,,,,,
"# All lines beginning ""#!"" are metadata read by the SW",,,,,,
"# UNIQ-NAME,VALUE,TYPE,CONFIDENCE,SEVERITY,PRODUCT,COMMENT",,,,,,
observ1,8d9b6b8912a2ed175b77acd40cbe9a73,MD5,medium,medium,AV,FILENAME:WUC
Invitation Letter Guests.doc
observ2,76700f862a0c241b8f4b754f76957bda,MD5,high,high,AV,FILENAME:essais~.swf|
NOTE:FWS type Flash file
observ7,http://somemaliciousdomain.com/uploadfiles/upload/exp.swf?info=
789c333432d333b4d4b330d133b7b230b03000001b39033b&infosize=00840000
,URL,high,high,AV,IPV4ADDR:196.168.25.25
observ8,svr01.passport.ServeUser.com,Domain,low,high,AB,TCP:80|
IPV4ADDR:172.18.18.25|NOTE:Embedded EXE Remote C&C and Encoded Data
observ9,somemaliciousdomain2.com,Domain,,low,AV,TCP:8080|IPV4ADDR:172.22.14.10
observ10,http://www.bogusdomain.com/search?q=%24%2B%25&form=MOZSBR&pc=
MOZI,URL,low,low,AB,IPV4ADDR:172.25.1.5
observ11,http://somebogussolution.com/register/card/log.asp?isnew=-1&LocalInfo=
Microsoft%20Windows%20XP%20Service%20Pack%202&szHostName=
ADAM-E512679EFD&tmp3=tmp3,URL,medium,,AB,
observ14,172.16.47.44,IP,high,medium,AB,TCP:8080
observ15,172.16.73.69,IP,medium,medium,AV,TCP:443|NOTE:Related to Flash
exploitation
observ16,abc@def.com,mail-to,,high,AV,"NOTE:truncated; samples have appended to
the subject the string ""PH000000NNNNNNN"" where NNNNNNN is a varying number"
observ34,stamdomain.com,domain,,,AB,
observ35,stamdomain.com,mail-from,high,medium,AV,
observ37,xyz.com,mail-from,medium,medium,AB,
observ38,@xyz.com,mail-from,medium,medium,AB,
observ39,a@xyz.com,mail-from,medium,medium,AB,
<stix:STIX_Package
xmlns:xsi="http://www.w3.org/2001/XMLSchema-instance"
xmlns:stix="http://stix.mitre.org/stix-1"
xmlns:indicator="http://stix.mitre.org/Indicator-2"
xmlns:stixVocabs="http://stix.mitre.org/default_vocabularies-1"
xmlns:FileObj="http://cybox.mitre.org/objects#FileObject-2"
xmlns:cybox="http://cybox.mitre.org/cybox-2"
xmlns:cyboxCommon="http://cybox.mitre.org/common-2"
xmlns:cyboxVocabs="http://cybox.mitre.org/default_vocabularies-2"
xmlns:example="http://example.com/"
xsi:schemaLocation="
http://stix.mitre.org/stix-1 ../stix_core.xsd
http://stix.mitre.org/Indicator-2 ../indicator.xsd
http://stix.mitre.org/default_vocabularies-1 ../stix_default_vocabularies.xsd
http://cybox.mitre.org/objects#FileObject-2 ../cybox/objects/File_Object.xsd
http://cybox.mitre.org/default_vocabularies-2 ../cybox/cybox_default_vocabularies.xsd"
id="example:STIXPackage-ac823873-4c51-4dd1-936e-a39d40151cc3"
version="1.0.1">
<stix:STIX_Header>
<stix:Title>Example file watchlist</stix:Title>
<stix:Package_Intent xsi:type="stixVocabs:PackageIntentVocab-1.0">Indicators - Watchlist</stix:Package_Intent>
</stix:STIX_Header>
<stix:Indicators>
<stix:Indicator xsi:type="indicator:IndicatorType" id="example:Indicator-611935aa-4db5-4b63-88ac-ac651634f09b">
<indicator:Type xsi:type="stixVocabs:IndicatorTypeVocab-1.0">File Hash Watchlist</indicator:Type>
<indicator:Description>Indicator that contains malicious file hashes.</indicator:Description>
<indicator:Observable id="example:Observable-c9ca84dc-4542-4292-af54-3c5c914ccbbc">
<cybox:Object id="example:Object-c670b175-bfa3-48e9-a218-aa7c55f1f884">
<cybox:Properties xsi:type="FileObj:FileObjectType">
<FileObj:Hashes>
<cyboxCommon:Hash>
<cyboxCommon:Type xsi:type="cyboxVocabs:HashNameVocab-1.0" condition="Equals">MD5</cyboxCommon:Type>
<cyboxCommon:Simple_Hash_Value condition="Equals" apply_condition="ANY">0522e955aaee70b102e843f14c13a92c##comma##0522e955aaee70b102e843f14c13a92d##comma##0522e955aaee70b102e843f14c13a92e</cyboxCommon:Simple_Hash_Value>
</cyboxCommon:Hash>
</FileObj:Hashes>
</cybox:Properties>
</cybox:Object>
</indicator:Observable>
</stix:Indicator>
</stix:Indicators>
</stix:STIX_Package>
Define network objects to hold the Indicator files.
To load Indicators:
The Indicators page opens.
The Indicators configuration window opens.
Each Indicator must have a unique name.
The content of each file must be unique. You cannot load duplicate files.
If you leave an optional field empty, a warning notifies you that the default values will be used in the empty fields. Click OK. The Indicator file will load.
To delete Indicators:
You can edit properties of an Indicator object, except for the file it uses. If you want an Indicator to use a different file, you must delete it and create a new one.
When you configure Virtual Systems to use the Anti-Bot and Anti-Virus Software Blades, make sure the Software Blade:
VSO handles contract validation for all Virtual Systems.
A Virtual System gets updates through the VSX Gateway (VS0). If the VSX Gateway fails, each Virtual System uses its proxy settings to get the update from the internet.
Note - Where applicable, make sure the routing, DNS, and proxy settings for the VSX Gateway (VSO) are configured correctly.
To enable Anti-Bot and Anti-Virus on Virtual Systems:
When you configure Virtual Systems to use the Threat Extraction Software Blade, make sure that the Software Blade:
Note - Where applicable, make sure that the routing, DNS, and proxy settings for the VSX Gateway (VS0) are configured correctly.
To enable Threat Extraction on Virtual Systems:
The Virtual System Properties window opens.
The Threat Extraction First Time Activation Wizard opens.
You can run commands from the CLI (Command Line Interface) to install Threat Prevention policy and for IPS and advanced Threat Emulation management.
In any case of conflict between the CLI commands and the SmartConsole configuration, the CLI commands will be enforced.
Description: Run this command on the Security Management Server to install the Threat Prevention policy on the specified Security Gateways.
Syntax: mgmt_cli install-policy <options>
Note: For more information, see Management API Reference.
Description: Use this command to manually send files for threat emulation. The command has to be run from expert mode. For a complete explanation of all the available parameters, run te_add_file.
Syntax: te_add_file -f=<file path> -d=<directory path>
Parameter |
Description |
|---|---|
-f= |
Specifies the path to the file. You must include the file name at the end of the path. |
-d= |
Specifies the path to a directory. The command takes all the files in the directory and sends them for emulation. |
Example: te_add_file -f=/home/admin/test.pdf
[Expert@gaia]# te_add_file -f=/home/admin/test.pdf
# Sending files... Wait for response: True
# Trying to connect to ted...
# Connected to ted...Ready to send...
# File path: /home/admin/test.pdf
# File type: pdf
# Got response from ted...
(
:event_id ("{000000A5-006D-0045-9D15-D6896862D148}")
:action (drop)
:confidence (high)
:done (0)
:file_path ("/home/admin/test.pdf")
:md5_string (61baabd6fc12e01ff73ceacc07c84f9a)
)
# Got response from ted...
(
:event_id ("{000000A5-006D-0045-9D15-D6896862D148}")
:action (drop)
:confidence (high)
:done (1)
:file_path ("/home/admin/test.pdf")
:md5_string (61baabd6fc12e01ff73ceacc07c84f9a)
)
/home/admin/test.pdf
Verdict: drop Time: 1 *
Total Files: 1
Verdicts distribution:
drop: 1
# Done 1 files in 1 seconds...Bye Bye...
Comments: ted is the Threat Emulation daemon.
Use the tecli commands to:
Description: Resets the emulation statistics for the Security Gateway or appliance.
Syntax: tecli advanced clear
Description: Deletes all the records in the local cache.
Syntax: tecli cache clean
Description: Controls the sizing mode tool that lets you estimate the resources that Threat Emulation will use in your network.
Syntax: tecli control sizing {enable|disable|status}
Note: For more about using sizing mode, go to sk93598.
Description: Enable and disable debug mode for Threat Emulation.
Syntax: tecli debug {on|off|scan local {enable|disable}}
Parameter |
Description |
|---|---|
|
Enables debug mode |
|
Disables debug mode |
|
Enables the appliance or Security Gateway to scan local connection |
|
Disables the appliance or Security Gateway to scan local connection |
Example:
tecli d o or tecli debug on
tecli d s l e or tecli debug scan local enable
tecli show commands show data and statistics about the Threat Emulation Software Blade. You can also use abbreviated parameters to run tecli show commands. These are some useful command combinations:
Command |
Description |
|---|---|
|
Shows emulation statistics |
|
Shows information about ThreatCloud emulation |
|
Shows the quota for ThreatCloud emulation |
|
Shows the current status of the emulation queue |
|
Shows all the parts of file emulation |
Description: Shows data and statistics about your ThreatCloud account.
Syntax: tecli show cloud {identity|info|quota}
Parameter |
Description |
|---|---|
|
Shows data about how the Security Gateway or Emulation appliance connects to the ThreatCloud |
|
Shows data about your file emulation in the ThreatCloud |
|
Shows data about your ThreatCloud monthly emulation quota |
Example:
tecli s c id or tecli show cloud identity
tecli s c in or tecli show cloud info
Description: Shows data about Threat Emulation queue and VMs (Virtual Machines).
Syntax: tecli show emulator {emulations|vm {synopsis|detailed|id <ID>}}
Parameter |
Description |
|---|---|
|
Shows the current status of the emulation queue |
|
Shows a summary of the VMs |
|
Shows data and details of the VMs |
|
Shows data for the VM with this ID |
Example:
tecli s e e or tecli show emulator emulations
tecli s e v s or tecli show emulator vm synopsis
Description: Shows data and statistics about files and rules that Threat Emulation is downloading.
Syntax: tecli show downloads {all|images|dr|sa|raw|types}
Parameter |
Description |
|---|---|
|
Shows the status of all downloads |
|
Shows download status of operating system images |
|
Shows download status of malware detection rules |
|
Shows download status of static analysis rules |
|
Shows download status of general Threat Emulation files |
|
Shows the file extensions that are being sent for emulation |
Example:
tecli s d a or tecli show downloads all
tecli s d i or tecli show downloads images
Description Shows data and statistics about the Emulation appliance
Syntax tecli s r i or tecli show remote information
Description: Shows statistics to the Emulation appliance or Security Gateway.
Syntax: tecli s s or tecli show statistics
Results:
Description: Shows data about file emulation for each time interval.
Syntax: tecli show throughput {minute|hour|day|month}
Parameter |
Description |
|---|---|
|
Shows how many files completed emulation for each minute |
|
Shows how many files completed emulation for each hour |
|
Shows how many files completed emulation for each day |
|
Shows how many files completed emulation for each month |
Example:
tecli s t mi or tecli show throughput minute
tecli s t mo or tecli show throughput month
Description: Shows all the parts of file emulation:
The output shows the number of files for each task in the emulation part.
Syntax: tecli u a or tecli show unit all
Results:
# tecli s u a [prepare] - system state (15) - policy (15) - file (1) - contract (1) - cache inquirer (1) [processing] - duplicate (1) - static analysis (1) - emulator (1) - cloud emulation (1) - remote emulation (1) [finalizing] - forensics (15) - cache updater (15) - threat cloud sharing (15) - threat cloud statistics (15) - file saver (15) - logger (15) - local filter counter (15) |
You can use these CLI commands to manage IPS on your Security Gateways. You must be in expert mode to use the commands.
To see all available commands:
Command |
Description |
|
|---|---|---|
ips on|off [-n] |
Enable or disable IPS on the Security Gateway. |
|
-n |
Empty templates table (applies fwaccel off; fwaccel on immediately). Otherwise, this command takes effect in a few minutes. |
|
ips stat |
Show the IPS status of the Security Gateway. |
|
ips bypass stat |
Show the Bypass Under Load status. |
|
ips bypass on|off |
Enable or disable Bypass Under Load. |
|
ips bypass set cpu|mem low|high <threshold> |
Set the Bypass Under Load threshold. |
|
threshold |
Valid range is 1 to 99. Unit is percent. |
|
ips debug [-e filter] -o <output_file> |
Create an IPS debug file. |
|
ips refreshcap |
Refresh the sample capture repository. |
|
ips stats [<ip_address> -m] [-g <seconds>] [<ip_address> <seconds>] |
Print IPS and Pattern Matcher performance statistics. Without arguments, runs on current Security Gateway for 20 seconds. This is a resource intensive command. Do not run it on a system with a high load. |
|
-m |
Analyzes input statistics file from Security Gateway. Give IP address of the Security Gateway. Run from the management server. |
|
-g |
Collect statistics for current Security Gateway. |
|
seconds |
period in which statistics are gathered |
|
ips pmstats reset |
Reset pattern matcher statistics. |
|
ips pmstats -o <output_file> |
Print pattern matcher statistics. |
|