


The Mobile Access Software Blade integrates the Firewall Citrix clients and services. It is not necessary to use STA (Secure Ticketing Authority) servers in a Mobile Access Security Gateway deployment because Mobile Access uses its own STA engine. You can also use Mobile Access in a deployment with STA and CSG (Citrix Secure Gateway) servers.
The Mobile Access server certificate must use a FQDN (Fully Qualified Domain Name) that is issued to the FQDN of the Mobile Access Security Gateway.
This is a sample deployment of a Mobile Access Security Gateway and a Citrix web server in the DMZ. The Citrix XenApp server is connected to the internal network.
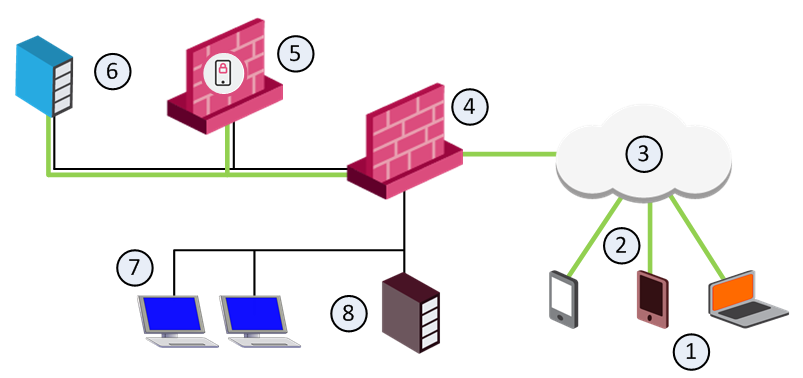
Item |
Description |
|---|---|
1 |
Mobile devices |
2 |
Mobile Access tunnels |
3 |
Internet (external networks) |
4 |
Security Gateway for the internal network |
5 |
Mobile Access Security Gateway in the DMZ |
6 |
Citrix web interface |
7 |
Internal network resources |
8 |
Citrix XenApp (MetaFrame) server |
This procedure describes how to configure Mobile Access to let remote users connect to Citrix applications. The deployment is based on the Sample Deployment with Citrix Server.
To configure Citrix services:
The General Properties page of the Citrix Service window opens.
The Host Node window opens.
The Citrix server object is added to Defined Citrix Services.