


If you install a new Security Gateway in a network and cannot change the IP routing scheme, use bridge mode. A Security Gateway in bridge mode is invisible to Layer-3 traffic. When authorized traffic arrives, the Security Gateway passes it to the next interface through bridging. This creates a Layer-2 relationship between two or more interfaces. Traffic that enters one interface exits the other interface. Bridging lets the Security Gateway inspect and forward traffic, without the original IP routing.
Before configuring the bridge, install the Security Gateway.
To manage the gateway in bridge mode:
To configure a bridge interface in the Gaia Portal:
The Add (or Edit) Bridge window opens.
Or click Obtain IP Address automatically.
To configure a bridge interface with the CLI:
add bridging group <Group Name> interface <physical interface name>save config set interface <Group Name> ipv4-address <IP> subnet-mask <Mask>set interface <Group Name> ipv6-address <IP> mask-length <Prefix>save config This table lists Software Blades, features, and their support for the Bridge Mode. This table applies to single Security Gateway deployment, ClusterXL (with one switch) in Active/Active and Active/Standby deployment, and ClusterXL with four switches.
Software Blade |
Support of a |
Support of a |
Support of VSX Virtual Systems |
|---|---|---|---|
Firewall |
Yes |
Yes |
Yes |
IPS |
Yes |
Yes |
Yes |
URL Filtering |
Yes |
Yes |
Yes |
DLP |
Yes |
Yes |
No |
Anti-Bot |
Yes |
Yes |
Yes |
Anti-Virus |
Yes (1) |
Yes (1) |
Yes (1) |
Application Control |
Yes |
Yes |
Yes |
HTTPS Inspection |
Yes (2) |
Yes (2) |
No |
Identity Awareness |
Yes (3) |
Yes (3) |
No |
Threat Emulation - ThreatCloud emulation |
Yes |
Yes |
Yes in Active/Active Bridge Mode No in Active/Standby Bridge Mode |
Threat Emulation - Local emulation |
Yes |
Yes |
No in all Bridge Modes |
Threat Emulation - Remote emulation |
Yes |
Yes |
Yes in Active/Active Bridge Mode No in Active/Standby Bridge Mode |
UserCheck |
Yes |
Yes |
No |
QoS |
Yes (see sk89581) |
No (see sk89581) |
No (see sk79700) |
HTTP / HTTPS proxy |
Yes |
Yes |
No |
Security Servers - SMTP, HTTP, FTP, POP3 |
Yes |
Yes |
No |
Client Authentication |
Yes |
Yes |
No |
User Authentication |
Yes |
Yes |
No |
Multi-Portal (Mobile Access Portal, Identity Awareness Captive Portal, Data Loss Prevention Portal, and so on) |
Yes |
No |
No |
IPsec VPN |
No |
No |
No |
Mobile Access |
No |
No |
No |
Notes:
Note - To be able to perform certificate validation (CRL/OCSP download), Security Gateway needs at least one interface to be assigned with an IP address. Probe bypass can have issues with Bridge Mode. Therefore, we do not recommend Probe bypass in Bridge Mode configuration.
For more information, see sk101371: Bridge Mode on Gaia OS and SecurePlatform OS.
You can configure only two slave interfaces in a single Bridge interface. You can think of this Bridge interface as a two-port Layer 2 switch. Each port can be a Physical interface, a VLAN interface, or a Bond interface.
These features and deployments are not supported in Bridge Mode:
For more information, see sk101371: Bridge Mode on Gaia OS and SecurePlatform OS.
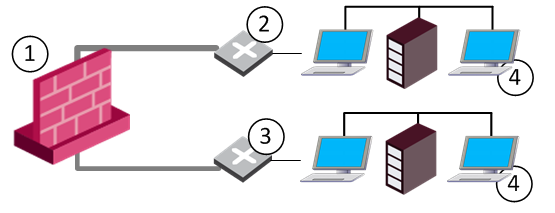
Item |
Description |
1 |
Security Gateway that bridges Layer 2 traffic between the two network segments |
2 and 3 |
Switches that connect the network segments to the Security Gateway in Bridge Mode |
4 |
Network divided into two segments by the Security Gateway in Bridge Mode |
To define the bridge topology:
For example:
Bridge Interface - eth0 - External - 192.0.2.0.208/24
Bridge Port to Internet - eth1 - External - 0.0.0.0/0
Bridge Port with Anti-Spoofing - eth2 - Internal to CP_default_Office network - 0.0.0.0/0