User Authentication in Mobile Access
User Authentication to the Mobile Access Portal
To enter the Mobile Access portal and get access to its applications, users defined in SmartDashboard must authenticate to the Security Gateway. Authentication ensures that a user is who he or she claims to be. Users authenticate using one of these Authentication schemes:
- Check Point Password - Users are challenged to enter a password and user name that are stored in the internal Security Gateway database.
- Personal Certificates - Digital Certificates are issued by the Internal Certificate Authority or by a third party OPSEC certified Certificate Authority.
- RADIUS Server - Remote Authentication Dial-In User Service (RADIUS) is an external authentication scheme. The Security Gateway forwards authentication requests by remote users to the RADIUS server. The RADIUS server, which stores user account information, authenticates the users. The RADIUS protocol uses UDP for communications with the gateway. RADIUS Servers and RADIUS Server Group objects are defined in SmartDashboard.
For more about configuring a Security Gateway to use a RADIUS server, see the R77 Security Gateway Technical Administration Guide.
- SecurID - SecurID is a proprietary authentication method of RSA Security. An external SecurID server manages access by changing passwords every few seconds. Each user carries a SecurID token, a piece of hardware that is synchronized with the central server and displays the current password. The Security Gateway forwards authentication requests by remote users to the ACE/Server.
For more about configuring a Security Gateway to use SecurID, see the R77 Security Gateway Technical Administration Guide.
A user who tries to authenticate with an authentication scheme that is not configured for the Mobile Access gateway will not be allowed to access resources through the gateway.
Optionally, two-factor authentication with DynamicID One Time Password can also be required as a secondary authentication method. When this is configured, users who successfully complete the first-phase authentication are challenged to enter an additional credential: a DynamicID One Time Password (OTP). The OTP is sent to their mobile communications device (such as a mobile phone) through SMS or directly to their email account.
Configuring Authentication
Permitted authentication schemes must be configured for each Security Gateway.
On the Security Gateway, you can configure authentication in one of two places:
In the tab, select to show an overview of the Mobile Access Security Gateways and their authentication schemes.
On this page you can also configure global settings for Two- Factor Authentication with a DynamicID One Time Password that will be used for all gateways that do not have their own DynamicID settings.
Requiring Certificates for Mobile Devices
You can configure a protection level for Mobile Access applications that only lets mobile devices use the application if they authenticate with a client certificate. It is necessary to define the Mobile Access Authentication settings on each Mobile Access Security Gateway. This feature has an effect on these applications:
- ActiveSync applications
- Capsule Workspace Mail
To require client certificates for mobile devices:
- Double-click the Mobile Access Security Gateway.
- From the navigation menu, select .
- Make sure that the Authentication Method is one of these options:
- Select .
- Install the policy.
How the Gateway Searches for Users
If you configure authentication for a blade from the main Security Gateway page, the Security Gateway searches for users in a standard way when they try to authenticate. The gateway searches:
- The internal users database.
- If the specified user is not defined in this database, the gateway queries the User Directory (LDAP) servers defined in the Account Unit one at a time, and according to their priority.
- If the information still cannot be found, the gateway uses the external users template to see if there is a match against the generic profile. This generic profile has the default attributes applied to the specified user.
If you configure an authentication method for a specific blade, the gateway searches for users according to the user groups that are used for authorization in that blade.
For example, in Mobile Access, the gateway looks at the Mobile Access policy to see which user groups are part of the policy. When the gateway tries to authenticate a user, it starts to search for users in the databases related to those user groups.
In IPsec VPN, the gateway looks at the Remote Access VPN Community to see which user groups are included. It starts to search for users in the databases related to those user groups.
A search based on the authentication scheme is faster, with better results. You can have users with the same user name in unrelated groups. The gateway will know which user is relevant for the blade based on the user groups.
Two-Factor Authentication with DynamicID
Two-factor authentication is a system where two different methods are used to authenticate users. Using two-factors as opposed to one delivers a higher level of authentication assurance.
In the first phase of the authentication, users must authenticate to the Mobile Access portal using either:
- The authentication method configured in . If an authentication method is configured on this page, users must use that method and not other methods configured on a different page of the Security Gateway.
- One of the authentication methods that is enabled in the page of the Security Gateway.
Users who successfully complete the first-phase authentication can be challenged to provide an additional credential: a DynamicID One Time Password (OTP). The OTP is sent to their mobile communications device (such as a mobile phone) via SMS or directly to their email account.
How DynamicID Works
When logging in to the Mobile Access portal, users see an additional authentication challenge such as:
Users enter the one time password that is sent to the configured phone number or email address and they are then admitted to the Mobile Access portal.
On the User Portal sign in screen, the I didn’t get the verification code link shows. If the user does not receive an SMS or email with the verification code within a short period of time, the user can click that button to receive options for resending the verification code.
Administrators can allow users to select a phone number or email address from a list. Only some of the phone number digits are revealed. Users can then select the correct phone number or email address from the list and click Send to resend the verification code. By default, users can request to resend the message three times before they are locked out of the Portal.
Match Word
The Match Word feature ensures that users can identify the correct DynamicID verification code in situations when they may receive multiple messages. Users are provided with a match word on the Login page that will also appear in the correct message. If users receive multiple SMS messages, they can identify the correct one, as it will contain the same match word.
The SMS Service Provider
The DynamicID messages are sent by the SMS service provider that Mobile Access is configured to work with. DynamicID can be configured to work with any SMS provider that is able to accept an HTTP request and translate it into an SMS and that can receive email messages.
If DynamicID is configured to work with email only, an SMS Service Provider is not necessary.
To access the SMS service provider, the proxy settings that are configured in the SmartDashboard Mobile Access tab, Additional Settings > Network Elements > HTTP Proxy page are used. If none is defined, no proxy is used.
Whichever provider you work with, in order for the SMS messages to be sent to users, valid account details must be obtained from the provider and be configured in Mobile Access.
SMS Authentication Granularity
Two-factor authentication with DynamicID can be made a requirement for logging in to the gateway. Alternatively, DynamicID authentication can be made a requirement for accessing particular applications. This flexibility allows for varying security clearance levels.
Making two-factor authentication with DynamicID a requirement for accessing specific applications is done by configuring a Protection Level to require two-factor authentication, and associating the Protection Level with Mobile Access applications.
In an environment with multiple Mobile Access gateways, making two-factor authentication a requirement for logging into a particular gateway is done by configuring two-factor authentication for that gateway.
Basic DynamicID Configuration for SMS or Email
The workflow for basic configuration of two-factor authentication via DynamicID is:
- Obtaining the SMS provider credentials and/or email settings.
- Configuring the Phone Directory
- Basic SmartDashboard Configuration of DynamicID
- Testing DynamicID Two-Factor Authentication
Obtaining the SMS Provider Credentials
Get these required SMS service provider settings from your SMS provider.
- A URL in the format specified by the SMS provider or a valid email address.
- Account credentials:
- User name
- Password
- API ID (optional and may be left empty)

|
Note - If DynamicID is configured to work with email only, an SMS Service Provider is not necessary.
|
Configuring the Phone Directory
The default phone number and email search method is that the gateway searches for phone numbers or email addresses in user records on the LDAP account unit, and then in the phone directory on the local gateway. If the phone number configured is actually an email address, an email will be sent instead of an SMS message. The phone number and email search method can be changed in the Phone Number or Email Retrieval section of the Two-Factor Authentication with DynamicID - Advanced window.
Configuring Phone Numbers or Email Addresses in LDAP
If users authenticate via LDAP, configure the list of phone numbers on LDAP by defining a phone number or email address for each user. By default, Mobile Access uses the Mobile field in the Telephones tab. If the phone number configured is actually an email address, an email will be sent instead of an SMS message.
Configuring Phone Numbers or Email Addresses on Each Security Gateway
Configure the list of phone numbers or email addresses on each Mobile Access gateway. For a Mobile Access cluster, configure the directory on each cluster member.
To configure a list of phone numbers on a gateway:
- Log in to the Mobile Access gateway using a secure console connection.
- Change to Expert mode: Type
expert - Backup
$CVPNDIR/conf/SmsPhones.lst - Edit
$CVPNDIR/conf/SmsPhones.lst
|
|
|
<user name | Full DN> <phone number | email address>
|
Parameter
|
Meaning
|
user name
or
Full DN
|
Either a user name or, for users that log in using a certificate, the full DN of the certificate.
|
phone number
|
All printable characters can be used in the phone number, excluding the space character, which is not allowed. Only the digits are relevant.
|
email address
|
A valid email address in the format user@domain.com
|
Example of acceptable ways to enter users and their phone numbers or email addresses in $CVPNDIR/conf/SmsPhones.lst
bob +044-888-8888
jane tom@domain.com
CN=tom,OU=users,O=example.com +044-7777777
CN=mary,OU=users,O=example.com +mary@domain.com
|
Configuring Multiple Phone Numbers
You can let users choose from multiple phone numbers when resending the verification code.
To configure choice of numbers:
- Enter one number in the LDAP directory in the Mobile field and one or more in the gateway configuration file:
$CVPNDIR/conf/SmsPhones.lstEnter multiple phone numbers separated by white space in the gateway configuration file:
$CVPNDIR/conf/SmsPhones.lst
For example, user_a 917-555-5555 603-444-4444
Basic SmartDashboard Configuration of DynamicID
Configure the settings to make two-factor authentication necessary for all mobile devices.
To configure DynamicID settings in SmartDashboard:
- From the tab, select .
The page opens.
- Select .
- Fill in the field using one of the following formats:
- To let the DynamicID code to be delivered by SMS only, use the following syntax:
https://api.example.com/http/sendmsg?api_id=$APIID&user=
$USERNAME&password=$PASSWORD&to=$PHONE&text=$MESSAGE
|
- To let the DynamicID code to be delivered by email only, without an SMS service provider, use the following syntax:
mail:TO=$EMAIL;SMTPSERVER=smtp.example.com;FROM=sslvpn@example.com;BODY=$RAWMESSAGE
|
- To let the DynamicID code to be delivered by SMS or email, use the following syntax:
sms:https://api.example.com/sendsms.php?username=$USERNAME&password=$PASSWORD&phone=$PHONE&smstext=$MESSAGE mail:TO=$EMAIL;SMTPSERVER=smtp.example.com;FROM=sslvpn@example.com;BODY=$RAWMESSAGE
|
The following table explains parameters used in the SMS Provider and Email Settings field. The value of these parameters is automatically used when sending the SMS or email.
Parameter
|
Meaning
|
$APIID
|
The value of this parameter is the API ID.
|
$USERNAME
|
The value of this parameter is the username for the SMS provider.
|
$PASSWORD
|
The value of this parameter is the password for the SMS provider.
|
$PHONE
|
User phone number, as found in Active Directory or in the local file on the gateway, including digits only and without a + sign.
|
$EMAIL
|
The email address of the user as found in Active Directory or in the local SmsPhones.lst
|
$MESSAGE
|
The value of this parameter is the message configured in the Advanced Two-Factor Authentication Configuration Options in SmartDashboard.
|
$RAWMESSAGE
|
The text from $Message but without HTTP encoding.
|
- In the section, enter the credentials received from the SMS provider:
- For additional configuration options, click .
- Configure the Mobile Access Security Gateway to let computers and devices use DynamicID.
- Double-click the Mobile Access Security Gateway.
- From the navigation tree, select .
- In the section, configure these settings:
- For a Security Gateway that uses the global authentication settings, select .
- For a Security Gateway that uses different authentication settings, select .
- For mobile devices, select .
- Click .
- Install the policy.
Testing Two-Factor Authentication
To test the two-factor authentication via DynamicID, after completing the configuration:
- Browse to the URL of the Mobile Access portal.
- Log in as a user. Supply the gateway authentication credentials.
- Wait to receive the DynamicID code on your mobile communication device or check your email.
- Enter the DynamicID code in the portal.
You should now be logged in to the Mobile Access portal.
Advanced Two-Factor Authentication Configuration
Advanced options for two-factor authentication with DynamicID are available on the SmartDashboard Users and Authentication > Authentication > Authentication to gateway > Two-Factor Authentication with DynamicID -Advanced page.
You can also configure advanced options for two-factor authentication per gateway on the Mobile Access Gateway Properties window, in the Additional Settings Authentication > Advanced page.
The following sections explain the fields.
DynamicID Authentication Enforcement
- Optional
Allow users to log in but deny access to applications that require DynamicID authentication: When users log in, they are given the option to "Skip" the two-factor authentication. Users who choose skip are allowed to log in, but are denied access to applications that require two-factor authentication.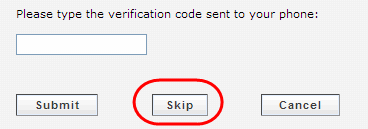
- Mandatory
Users must successfully authenticate using DynamicID in order to log in.
DynamicID Message
- Message text to be sent to the user
By default, the text of the message is "Mobile Access DynamicID one time password:". The message can contain the template fields shown in the following table to include the user's name and prompt users to use enter a One Time Password.
For example, the message could say: $NAME, use the verification code $CODE to enter the portal.
Parameter
|
Meaning
|
$NAME
|
User name used in the first phase of authentication to the portal.
|
$CODE
|
Replaced with the One Time Password. By default, $CODE is added to the end of the message.
|
DynamicID Settings
- Length of one time password is 6 digits by default
- One time password expiration (in minutes) is 5 minutes by default. Ensure there is a reasonably sufficient time for the message to arrive at the mobile communication device or email account, for the user to retrieve the password, and to type it in.
- Number of times users can attempt to enter the one time password before the entire authentication process restarts. By default the user has 3 tries.
Display User Details
- In the portal, display the phone number or email address that received the DynamicID. By default, the phone number to which the SMS message was sent is not shown.
Country Code
- Default country code for phone numbers that do not include country code. The default country code is added if the phone number stored on the LDAP server or on the local file on the gateway starts with 0.
Phone Number or Email Retrieval
- Active Directory and Local File
Try to retrieve the user details from the Active Directory user record. If unsuccessful, retrieve from the local file on the gateway. The LDAP account unit is defined in the Users and Authentication > Authentication > LDAP Account Units page of the SmartDashboard Mobile Access tab. The phone directory on the local gateway is stored at $CVPNDIR/conf/SmsPhones.l - Active Directory Only
Retrieve phone numbers from Active Directory user record without using the local file on the gateway. The LDAP account unit is defined in the Users and Authentication > Authentication > LDAP Account Units page of the SmartDashboard Mobile Access tab. - Local File Only
Retrieve the user details from the local file on the gateway. The phone directory on the local gateway is stored at $CVPNDIR/conf/SmsPhones.lst
Configuring Resend Verification and Match Word
The DynamicID troubleshooting and match word features are configured in GuiDBedit, Check Point’s database tool that is a standard component of the SmartConsole. To run GuiDBedit, access:
C:\%ProgramFiles%\CheckPoint\SmartConsole\R77\PROGRAM\GuiDBedit.exe
|
The GuiDBedit table to edit depends on the Two Factor Authentication with SMS One Time Password (OTP) setting that you configured in SmartDashboard in the Mobile Access Gateway Properties page > Authentication.
- If your DynamicID One Time Password settings are global across all of your gateways (use the global settings configured in the Mobile Access tab is selected), in GuiDBedit select Other > Mobile Access Global Properties.
- If your DynamicID One Time Password settings are configured for a specific gateway (This gateway has its own two-factor authentication settings is selected), in GuiDBedit select network_objects and then select the specific gateway you want to edit.
The following table shows the DynamicID features that can be configured, and where in GuiDBedit to configure them.
Configuring DynamicID Settings in GuiDBedit
Feature
|
Field Name/s to Edit
|
Value Options
|
Match Word
|
use_message_matching_helper
|
true: match word provided
false: match word not provided (default)
|
Resend message
|
Enable_end_user_re_transmit_message
|
true: enable resend SMS feature (default)
false: disable resend SMS feature
|
Display multiple
phone numbers
|
enable_end_user_select_phone_num
|
true: enable option to choose from multiple phone numbers or email addresses when resending the verification code (default)
false: one phone number or email address from the LDAP server or local file is used automatically without choice
|
Conceal
displayed phone
numbers
|
Edit both:
reveal_partial_phone_num
number_of_digits_revealed
|
true: conceal part of the phone number or email address (default)
false: display the full phone number or email address
1-20: Choose the amount of digits to reveal
(default is 4)
|
After editing the values in GuiDBedit, save the changes, connect to SmartDashboard, and install the policy.
Configuring the Number of Times Messages are Resent
By default, users can request to resend the verification code message three times by clicking the I didn’t get the verification code link before they are locked out of the Mobile Access Portal. The number of times the message can be resent is configured using the cvpnd_settings
The instructions below relate to actually resending the verification code message. The number of times users can try to input the verification code is configured in SmartDashboard in the Two Factor Authentication Advanced window.
To change the number of times the verification code message can be resent to 5, run:
cvpnd_settings $CVPNDIR/conf/cvpnd.C set smsMaxResendRetries 5
|
You can replace "5" with any other number to configure a different amount of retries.
After making the changes, run cvpnrestart
If the Mobile Access gateway is part of a cluster, be sure to make the same changes on each cluster member.
Two-Factor Authentication per Gateway
Successful two-factor authentication can be made a requirement for logging on to some but not all Mobile Access gateways.
There are two possible approaches:
- Globally on, with custom settings per gateway: Turn on two-factor authentication globally, and then for each Mobile Access gateway, configure custom settings: either turn off the feature, or configure gateway-specific settings.
- Globally off, with custom settings per gateway: Turn off two-factor authentication globally, and then for selected Mobile Access gateways, turn it on, while configuring custom settings for those gateways.
You can also let mobile devices use two-factor authentication with DynamicID to connect to this Mobile Access Security Gateway.
To configure two-factor authentication Globally on, with custom settings per gateway:
- Set up basic two-factor authentication.
- For each Security Gateway, go to.
- Do one of these options:
- - Select and the global settings are used from the page of the Mobile Access tab. This is the default.
- - Select Custom Settings for this Gateway and click Configure. In the window that opens, do not select the check box. This turns off two-factor authentication for this gateway.
- Select Custom Settings for this Gateway and click Configure. In the window that opens, select the check box. You must then configure custom SMS Provider Credentials for this gateway. Optionally, configure Advanced options.
- Repeat step 3 to step 4 for all other gateways.
- Install the policy. Select Policy > Install.
Two-Factor Authentication per Application
Two-factor authentication can be made a requirement for accessing particular applications. This is done by configuring a Protection Level to require two-factor authentication, and associating the Protection Level with Mobile Access applications.
To configure two-factor authentication per application:
- Configure basic two-factor authentication.
- Configure the phone directory.
- Configure the application settings in tab .
- Configure the Mobile Access Security Gateways to let the mobile devices use DynamicID.
- Configure the Protection Level.
- Assign the protection level to Mobile Access applications that require two-factor authentication.
- Install the policy.
Changing the SMS Provider Certificates and Protocol
By default, it is recommended to use a secure (https) protocol for communication with the SMS provider. Mobile Access also validates the provider server certificate using a predefined bundle of trusted CAs.
If your SMS provider uses a non-trusted server certificate you can do one of the following:
- Add the server certificate issuer to the trusted CA bundle under
$CVPNDIR/var/ssl/ca-bundle/
$CVPNDIR/bin/rehash_ca_bundle - Ignore the server certificate validation by editing
$CVPNDIR/conf/cvpnd.CSmsWebClientProcArgs("-k")
If your SMS provider is working with the non-secure http protocol, edit the file $CVPNDIR/conf/cvpnd.CSmsWebClientProcArgs("")
Two-Factor Authentication for Certain Authentication Methods
You can configure DynamicID to be enforced only if the primary authentication method was of a certain type. For example, you can configure DynamicID to be required if someone authenticates using a user name and password, but not if they use RADIUS authentication.
By default, DynamicID is enforced for all authentication types when it is configured in SmartDashboard. The default enforceSMSforAuthTypescvpnd.C
:enforceSMSforAuthTypes (
: (USER_PASS)
: (CERT)
: (RADIUS)
: (SECURID)
)
|
To enforce DynamicID only for specified authentication types, remove the authentication types for which DynamicID enforcement is not required. For example, to require DynamicID when a user authenticates with a certificate or user name and password, but not with SECURID or RADIUS authentication, edit the lines:
:enforceSMSforAuthTypes (
: (USER_PASS)
: (CERT)
)
|
DynamicID Authentication for Specific Methods and by Protection Level
If in SmartDashboard you configured a Protection Level to require two-factor authentication with DynamicID, the cvpnd.C
For example: You configured the Restrictive Protection Level to require DynamicID for Certificate authentication, but you removed CERT from the enforceSMSforAuthTypes
Multiple Realms
This feature gives support for multiple authentication realms in the Mobile Access Portal.
After installation, if you log in to the gateway portal, the login page appears as if there are no multiple realms. After you configure new realms, the login page will have a new drop-down list. Users will select the authentication realm they want to use.

|
Best Practice - We recommend that you:
- Open SmartDashboard and configure authentication on this realm before you continue.
- Review the built-in realms in GuiDBedit before you create a new realm.
|
Use GuiDBedit to add authentication realms. Open GuiDBedit on the Security Management Server, and configure each Mobile Access Security Gateway in the environment with the next procedures.
This feature is supported in R77.10 and higher.
Workflow
To use multiple authentication realms:
- Configure multiple realms.
- Apply configuration to Mobile Access gateways.
- Optional: Set SMS secondary authentication on the Mobile Access-enabled gateway (see in the R77 Mobile Access Administration Guide).
- Optional: Configure the SMS enforcement for each authentication realm.
Creating New Realms
These instructions are for GuiDBedit. Remember to do them for all Mobile Access Security Gateways.
To add multiple realms:
- Open > > , and select a Mobile Access Security Gateway.
- Find the field.
It is easiest to find by searching for .
- Right-click and select .
- Enter a name for the new realm.
The realm name must not include spaces.
When you create a new realm, you cannot use a name that is used by a built-in realm. Reserved names for authentication realms are:
- Click .
The new authentication realm is in the container.
Configuring Authentication Schemes
When you add an authentication realm, the most important property to customize is the authentication scheme. The fields of this property set the types of authentication, their order, and other basic values. For example, you can configure a realm to accept certificate authentication and username authentication, with certificates being first.
This procedure is done in GuiDBedit, after you add a new realm. Do it again for each authentication scheme that will be in the realm.
To configure an authentication scheme:
- Expand > the realm you added >
- Right-click and select .
- In the window that opens, set the basic properties of the authentication scheme.
|
|
|
Index
|
When you have multiple authentication schemes in one realm, this value sets the priorities. Zero (0) is first.
- If authentication is included in the authentication schemes, it must be first (Index = 0).
- cannot be included in the authentication schemes. Configure it in SmartDashboard. It will always be last.
|
Object
|
Must stay
|
Name
|
Enter a name for the scheme.
It must not be the same name as a realm that exists and it must not include spaces.
|
- Click .
The scheme comes into view as a new object, with its default fields.
- Right-click the field and select .
- Enter a display name.
- Choose an authentication scheme.
|
|
|
certificate
|
Make sure is 0.
|
defined_on_user
|
|
radius
|
Edit and select the server.
|
securid
|
|
user_pass
|
|
os_password, tacacs
|
Do not select these schemes. They do not work with Mobile Access.
|
- Enter a display name.
- If the authentication scheme is certificate, right-click and set it to.
Defining Fetch Directories
If you use only the built-in realms, do not define fetch directories. These are automatically generated by the configuration of each Mobile Access Software Blade. If you make changes to the > properties, your changes will be overwritten by the built-in automatic calculations.
If you create new realms, you can define fetch directory options. When you create a new realm, the attribute is set to by default. During authentication, the system will try to find the user in defined directories: internal, ldap, and generic. This is recommended for most environments, but you can change it.
To change the fetch directories:
- Open the field.
- Change the value of to .
Properties of the attribute come into view. Each is a boolean for the user directory type.
- Make sure thevalue is .
- Under , set the associated fetch directory properties to :
|
|
|
|
do_ldap_fetch
|
Use LDAP user directories to lookup authentication credentials.
|
Edit and choose the reference.
(You can use SmartDashboard to configure a new AU.)
|
do_internal_fetch
|
Use user accounts defined on SmartDashboard.
|
|
do_generic_fetch
|
User RADIUS servers named "generic" for external user directories.
|
Edit radius and choose the RADIUS server.
|
- Edit the .
This is the name of the authentication method that users will see. This attribute is mandatory.
Applying New Realms
After you create the realms and define the options for each Mobile Access Security Gateway, do this to apply the realms.
To apply new realms:
- Save the changes.
- Close GuiDBedit.
- Open SmartDashboard.
- Install the policy on the Mobile Access Security Gateways.
When the policy is installed, the gateways get the new realms and their configurations.
- Add the new realms to the static configuration of each Mobile Access Security Gateway.
Adding Realms to Static Configuration of Gateways
You must configure the Mobile Access Security Gateways to complete the procedure of applying new realms. When you configure realms for the gateways, use the name of the realm that you created when you chose . Do not use the display name.
To add realms to gateway configuration:
- In each gateway, in expert mode, run:
[expert@hostname:0]# cvpnd_settings $CVPNDIR/conf/cvpnd.C listAdd portalRealmNames <
For example, to add a realm named my_new_realm:
[expert@hostname:0]# cvpnd_settings $CVPNDIR/conf/cvpnd.C listAdd portalRealmNames my_new_realm
- Run:
[expert@hostname:0]# cvpnrestart
Troubleshooting
Symptom
|
Cause and Solution
|
The default realm is not displayed to the user.
|
If you add new realms, the default realm is not displayed as an authentication type.
To use the realm with the new realms, add it to the static configuration of the Security Gateways.
|
Added realms are not displayed to users.
|
Make sure the change is applied:
- Open
$CVPNDIR/conf/cvpnd.C - Find .
- Make sure all the authentication realms for remote access are listed here.
Example:
:portalRealmNames (
: (my_new_realm)
: (my_new_realm_2)
: (etc…)
)
|
Users are not able to log in.
|
There may be a mismatch between realm lists on the gateways and the server.
- Make sure cvpnd is running:
hostname> ps -ef | grep cvpnd
- If cvpnd is not running, make sure that the list of realms in each Security Gateway
$CVPNDIR/conf/cvpnd.C$FWDIR/database/authentication_objects.C
|
Two-Factor Authentication for Certain Authentication Methods
You can configure DynamicID to be enforced only if the primary authentication method was of a certain type. For example, you can configure DynamicID to be required if someone authenticates using a user name and password, but not if they use RADIUS authentication.
By default, DynamicID is enforced for all authentication types when it is configured in SmartDashboard. The default enforceSMSforAuthTypescvpnd.C
:enforceSMSforAuthTypes (
: (USER_PASS)
: (CERT)
: (RADIUS)
: (SECURID)
)
|
To enforce DynamicID only for specified authentication types, remove the authentication types for which DynamicID enforcement is not required. For example, to require DynamicID when a user authenticates with a certificate or user name and password, but not with SECURID or RADIUS authentication, edit the lines:
:enforceSMSforAuthTypes (
: (USER_PASS)
: (CERT)
)
|
DynamicID Authentication for Specific Methods and by Protection Level
If in SmartDashboard you configured a Protection Level to require two-factor authentication with DynamicID, the cvpnd.C
For example: You configured the Restrictive Protection Level to require DynamicID for Certificate authentication, but you removed CERT from the enforceSMSforAuthTypes
Session Settings
Once authenticated, remote users are assigned a Mobile Access session. The session provides the context in which Mobile Access processes all subsequent requests until the user logs out or the session ends due to a time-out.
This section discusses Mobile Access settings and best practices for Mobile Access sessions. These settings are configured in SmartDashboard from the Mobile Access tab by selecting Additional Settings > Session.
Session Timeouts
Once authenticated, remote users work in a Mobile Access session until they log out or the session terminates. Security best practices provide for limiting the length of active and inactive Mobile Access sessions to prevent abuse of secure remote resources.

|
Note - Mobile Access uses the system time to keep track of session timeouts. Changing the system time may disrupt existing session timeouts. Therefore, it is recommended to change the system time during low activity hours.
|
Mobile Access provides two types of session timeouts, both of which are configured in SmartDashboard from the Mobile Access tab by selecting Additional Settings > Session.
- Re-authenticate users every is the maximum session time. When this period is reached, the user must log in again. The default value is 60 minutes. Changing this timeout affects only future sessions, not current sessions.
- Disconnect idle sessions after is the disconnection time-out if the connection remains idle. The default value is 15 minutes. When users connect via SSL Network Extender, this timeout does not apply.
Roaming
The Roaming option allows users to change their IP addresses during an active session.

|
Note - SSL Network Extender users can always change IP address while connected, regardless of the Roaming setting.
|
Tracking
Configure Mobile Access to log session activity, including login attempts, logouts, timeouts, activity states and license expiration warnings.
Securing Authentication Credentials
Having multiple users on the same machine accessing the Mobile Access portal can be a security hazard. A user logged in to the Mobile Access portal can open a new browser window and get the access of the earlier session. Then the user can browse directly to the Mobile Access portal without entering the login credentials again.
To make sure authentication credentials are not stolen by others, recommend to users that they log off or close all browser windows when done using a browser.
Simultaneous Logins to the Portal
Having a single user logged in to Mobile Access more than once, from two different locations for example, is a potential security issue.
Simultaneous login prevention enables a gateway to automatically disconnect a remote user who is logged more than once.
When simultaneous login prevention is enabled, and a user's authentication information used to log in from two different computers, only the later login is considered legitimate, and the earlier session is logged out.
Configuring Simultaneous Login Prevention
Simultaneous login prevention is configured in SmartDashboard from the Mobile Access tab by selecting Additional Settings > Session.
The options are:
- User is allowed several simultaneous logins to the Portal
Simultaneous login detection is disabled. This is the default option.
- User is allowed only a single login to the portal selected
Inform user before disconnecting his previous session not selectedThe earlier user is disconnected and the later user is allowed. The earlier user is logged out. For Mobile Access portal users, the following message appears: "Your Mobile Access session has timed out. would you like to sign in again now?". The later user is not informed that an earlier user is logged in.
- User is allowed only a single login to the portal selected
Inform user before disconnecting his previous session selectedThe later user is informed that an earlier user is logged in, and is given the choice of canceling the login and retaining the existing session, or logging in and terminating the existing session. If the existing session is terminated, the user is logged out with the message: "Your Mobile Access session has timed out. would you like to sign in again now?".
Tracking of Simultaneous Logins
To track simultaneous login events, select All Events in the Tracking section of the Additional Settings > Session page.
When the gateway disconnects a user, the gateway records a log of the disconnection, containing the connection information of both logins.
All disconnect and connect events create a corresponding entry in the traffic log. The following values of the authentication status field relate to simultaneous logins:
- Success - User successfully logged in. Existing active sessions were terminated.
- Inactive - User successfully authenticated, but existing sessions need to be terminated prior to logging on.
- Disconnected - An existing user session has been terminated because the same user has logged on to another session.
Simultaneous Login Issues
The following issues may arise in connection with simultaneous login:
Endpoint Connect- Simultaneous Login Issues
For Endpoint Connect users, Mobile Access does not prevent simultaneous login. This is equivalent to the User can have several simultaneous logins to the portal option. An Endpoint Connect user cannot log out another user with the same user name, and cannot be logged out by another user with the same user name.
SecureClient Mobile - Simultaneous Login Issues
With User can have only a single simultaneous login to the portal selected and Inform user before disconnecting previous sessions not selected SecureClient Mobile users can be logged off by another user, and can log off other users.
However, the Inform user before disconnecting his previous session option does not work, because no message can be sent to those users. User can be logged off, but cannot log off other users.
Other Simultaneous Login Issues
- When a session is disconnected by another user and SSL Network Extender application mode client is being used, the SSL Network Extender window remains open, while the session is disconnected. Similarly, when a session is disconnected by another user and Secure Workspace is being used, Secure Workspace remains open, while the session is disconnected.
- When a session is disconnected by another user and Citrix is being used, the Citrix window remains open, while the session is disconnected.
- All current sessions are deleted when changing the section from User can have only a single login to the Portal to User is allowed several simultaneous logins to the Portal.
|



