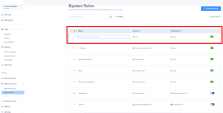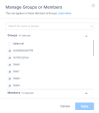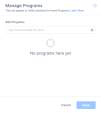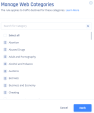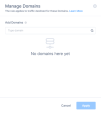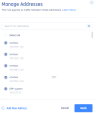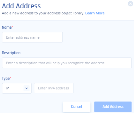The page allows you to specify traffic that must be ignored by the Access Policy.
To view the Bypass Rules page, access the Harmony SASE Administrator Portal and click Internet Access > .
|
Column |
Description |
|---|---|
|
Name |
Name of the bypass rule. |
|
Source |
|
|
Destination |
Destination of the web traffic. |
Creating a Bypass Rule
-
Access the Harmony SASE Administrator Portal and click Internet Access > Bypass Rules.
-
Click Add New Rule.
A new rule appears in the table.
-
In the Name field, enter a name for the rule.
-
In the Source field, add user or group list to which you want to apply the rule. Default is Any.
-
Click Any > Add Source.
-
To add groups or members, select Groups or Members.
The Manage Groups or Members window appears.
-
Select group(s) or member(s) from the list.
-
Click Apply.
-
To add programs, select Programs.
The Manage Programs window appears.
-
Enter the program name and press Enter.
-
Click Apply.
-
-
In the Destination field, select the destination. Default is Any.
-
Click Any > Add Destination.
-
To add web categories, select Web Categories.
The Manage Web Categories window appears.
-
Select the categories from the list.
-
Click Apply.
-
To add domains, select Domains.
The Manage Domains window appears.
-
Enter the domain name and press Enter. For example,
google.com. -
Click Apply.
-
To add addresses, click Addresses.
The Manage Addresses window appears.
-
Select the address from the list and click Apply.
-
To add address, click Add New Address.
The Add Address window appears.
-
In the Name field, enter address name.
-
In the Description field, enter a description.
-
In the Type list, select IP, Subnet, List, or FQDN.
-
Enter a value, For example:
-
For IP, enter the IPv4 address 139.1.1.1.
-
For subnet, enter 10.10.10.0/24.
-
For list, enter IP addresses separated by commas 172.16.254.1, 172.16.254.2.
-
For FQDN, enter the Fully Qualified Domain Name www.example.com.
-
-
Click Add Address.
-
Select the address from the list and click Apply.
-
Turn on the Status toggle button.
-
Click Apply in the bottom of the page.
-
Click Apply.
-