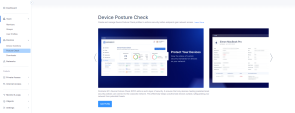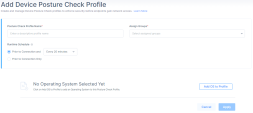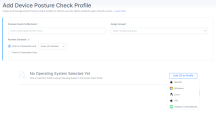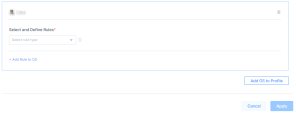Posture Check
The Posture Check page allows you to specify the posture requirements for the device. If the device does not meet the specified posture requirement, then the Harmony SASE Agent blocks private and internet access.
The posture check is performed periodically while the device connected to a network or every time when the device connects to the network.
To view the Posture Check page, access the Harmony SASE Administrator Portal and click Devices > Posture Check.
Supported Posture Requirement Checks
|
Posture Requirement |
Windows |
macOS |
Linux |
|---|---|---|---|
|
Specific or any Anti-Virus software is active and up to date on the device.* |
Yes |
Yes |
Yes |
|
Specific or any firewall or Windows Security Center is active and up to date on the device. |
Yes |
No |
No |
|
The device has the specific OS installed and running on the device. |
Yes |
Yes |
No |
|
Check for required or banned specific files on the device. |
Yes |
Yes |
Yes |
|
Check for required or banned registry keys and values on the device. |
Yes |
No |
No |
|
Check for required or banned processes on the device. |
Yes |
Yes |
Yes |
|
Hard drive on the device is encrypted. |
Yes |
Yes |
No |
|
Valid device certificate is installed trusted by a CA. |
Yes |
Yes |
No |
|
The user has signed in to a specified AD domain. |
Yes |
Yes |
No |
* The supported Anti-Virus software are:
-
Windows Defender
-
Symantec Norton
-
McAfee
-
Avast
-
Kaspersky
-
SentinelOne
-
Falcon Crowdstrike
-
Bitdefender Total Security
-
Eset
-
Malwarebytes
-
Webroot
-
ESET NOD32
-
ClamAV
-
Check Point Harmony Endpoint
Specifying the Device Posture Check Requirements
-
Access the Harmony SASE Administrator Portal and click Devices > Posture Check.
-
Click Add Profile.
The Add Device Posture Check Profile window appears.
-
In the Posture Check Profile Name field, enter a profile name.
-
From the Assign Groups list, select the member group(s) to which you want to apply the posture check.
-
In the Runtime Schedule section, select when to run the device posture check:
-
Prior to Connection and select the interval:
-
Every 20 minutes
-
Every 40 minutes
-
Every 60 minutes
-
-
Prior to Connection Only
-
-
To add operating system, click Add OS to Profile.
-
Select the Operating System from the list:
-
MacOS
-
Windows
-
Linux
-
iOS
-
Android / Chromebook
-
-
From the Select and Define Rules list, select the rule type:
Posture Check Requirement
Description
Action
Anti-virus Verifies if the specified Anti-Virus is installed, up-to-date and running.
Select the Anti-Virus software products from the list.
File Exists Verifies if certain file exist or do not exist (banned) in the specified path.
Enter the path with forward slash. For example,
C:/user/testingDisk Encryption Verifies that the OS hard drives are encrypted.
N/A
Certificate Verifies that a specific certificate is installed on the device (Mac Keychain).
Enter the certificate name.
Process Running Verifies that certain processes are running or not running (banned) on the device.
Enter the process name with the extension .exe. For example,
winload.exe.To get the process name, see Certificate Pinning. This can also be used to check Anti-viruses which are not pre-defined under the Anti-virus category.
Operating System version Verifies if the specified OS version or higher is running.
Select the operator and then enter the OS version number. For example,
10,10.0or10.0.19045.Registry Verifies if the specific registry key exists or do not exist (banned).
-
In the Enter registry key in HKEY_format field, enter registry key name that must start with HKEY and must not end with \. For example,
HKEY_LOCAL_MACHINE\SYSTEM\ControlSet001\Services\Tcpip\Parameters\New Key). -
(Optional) In the Value field, enter the value of the registry key.
Windows Security Center
Verifies if the specified Firewall, Anti-virus, or Windows Security Center is installed and active.
Select a list:
-
Antivirus
-
Firewall
-
Windows Security Center Service
Active Directory Association
Verifies if the user is signed in to a specified AD domain.
Enter the domain name. You can add ten domains by adding
ORbetween the domain names.Define Access Permission
Allows or blocks the network access to the device. Default is Allow.
Select an action from the Define Access Permission list:
-
To allow mobile devices to access networks, select Allow.
-
To block mobile devices from accessing networks, select Deny.
-
To allow chromebook and prevent android devices to access networks, select Allow Chromebook only.
-
-
To add more rules to OS, click Add Rule to OS and repeat step 8.
-
Click Apply.
The Device Posture Check profile is created.