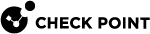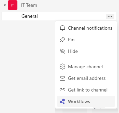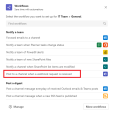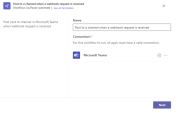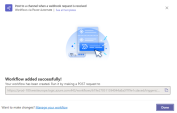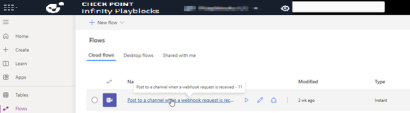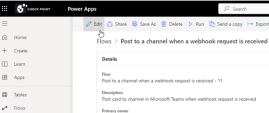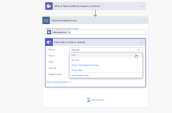Appendix C - Creating Workflow for Microsoft Teams Notification
Appendix C - Creating Workflow for Microsoft Teams Notification
|
|
Note - If you are using Microsoft Teams Classic, click on Apps in the sidebar, search for Workflows and then add Workflows. Click the Post to a channel when a webhook request is received workflow. Continue the instructions below from step 4. |
-
Open Microsoft Teams.
-
For the required Microsoft Teams channel, click
 and select Workflows.
and select Workflows. -
In the Notify a team section, click Post to a channel when a webhook request is received.
-
Click Next.
-
From the Microsoft Teams Team list, select your team name.
-
From the Microsoft Teams Channel list, select your channel name.
-
Click Add workflow.
-
In the Workflow added successfully field, click
 .
.
Note - This URL is required to configure the Microsoft Teams connector.
-
Click Done.
-
Run an alert and check if you have received a notification in the Microsoft Teams channel.
If you encounter any issue or do not receive notification from Infinity Playblocks on Microsoft Teams channel: