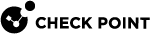Event Forwarding
Introduction
Event Forwarding is an easy and secure procedure to export Infinity Portal data over the Syslog protocol. You can forward logs, events, and saved application data from your Check Point Infinity Portal account to a SIEM (Security Information and Event Management) provider, such as Splunk, QRadar, or ArcSight. The SIEM server processes large amounts of data and shows it in dashboards or notifications. To set up Event Forwarding, you must use certificates to establish secure communication between the Infinity Portal and your SIEM server.
|
|
Important - This feature requires a dedicated license. |
Use Case
A typical use case is an organization that uses a number of security vendors, along with Check Point, to protect itself from cyber attacks. The organization uses an external analytics platform to see all data from every vendor in a single pane of glass.
Supported Infinity Portal Services
Event Forwarding can send data from these Infinity Portal services:
-
Quantum Security Management
-
Quantum Spark Management
-
CloudGuard WAF
-
Harmony SASE
-
Harmony Connect
-
Harmony Endpoint
-
Harmony Mobile
-
Harmony Email & Collaboration
-
Harmony Email & Office 2.0
Prerequisites
-
The SIEM server must support TLS 1.2.
-
The OpenSSL CLI must be installed on your computer.
File Extensions
|
File |
Description |
|---|---|
|
|
Private key |
|
|
Public key |
|
|
Certificate Sign Request. |
|
|
File you create when you sign the |
|
|
If you use an existing Domain Certificate, this file contains the |
Configuration
If you already have a <CA>.key file and a <CA>.pem file, then skip this step.
If you do not have a <CA>.key file and a <CA>.pem file, follow one of these procedures to prepare your organization's Domain Certificate:
-
On your computer, in OpenSSL CLI, generate a Client CA:
-
Create the
<CA>.keyfile:openssl genrsa -out <CA>.key 2048 -
Create
<CA>.pemfile:openssl req -x509 -new -nodes -key <CA>.key -sha256 -days 825 -out <CA>.pem
-
-
On your computer, in the OpenSSL CLI, create a certificate for the SIEM server:
-
Create a key for the SIEM server:
openssl genrsa -out <SERVER>.key 2048 -
Generate a
.csrfile for the SIEM server:openssl req -new -key <SERVER>.key -out <SERVER>.csr -
Generate a Client Certificate (
.crt) file for the SIEM server. To do this, sign the.csrfile using your organization's CA:openssl x509 -req -in <SERVER>.csr -CA <CA>.pem -CAkey <CA>.key -CAcreateserial -out <SERVER>.crt -days 825 -sha256
-
-
Install your SIEM server certificate, SIEM server key, and the CA on your SIEM server (for example, Splunk, Syslog, or QRadar).
-
In the configuration of the SIEM server, define the
<CA>.pemfile as a trusted certificate.
If you already have a .pfx file, then use this method.
Prerequisites:
-
The
.pfxfile that contains the<CA>.keyfile and the<CA>.pemfile. -
The passphrase of the
.pfxfile.
Procedure
Do these steps in OpenSSL CLI on your computer:
-
Extract the
<CA>.pemfile from the.pfxfile:openssl pkcs12 -in <CERTIFICATE>.pfx -out <CA>.pem –noenc -
Extract the
<CA>.keyfile from the.pfxfile:openssl pkcs12 -in <CERTIFICATE>.pfx -nocerts -out <CA>.key
-
Remove the passphrase from the
<CA>.keyfile:openssl rsa -in <CA>.key -out <my-key-nopass>.key
On your SIEM server, open a dedicated port to receive logs from Event Forwarding.
|
Region |
IP Addresses |
Port |
|---|---|---|
|
EU |
|
No specific port required |
|
AUS |
|
No specific port required |
|
US |
|
No specific port required |
|
UAE |
|
514 |
A Destination object in the Infinity Portal defines a connection between the Infinity Portal and a SIEM server.
After you configure a Destination for your SIEM server, you can review, edit, search, and delete the destination(s) in the Manage Destinations window. For more information, see Managing Destinations.
-
In the Infinity Portal, click
 > Event Forwarding.
> Event Forwarding. -
Click Create Destination /Manage Destinations.
The New Destination window opens.
-
In the field at the top of the New Destination window, enter a name for the destination.
-
From the list, select a SIEM server.
-
In the Host field, enter the address of the SIEM server as an IP address or FQDN.
-
In the Port field, enter the port to use for the SIEM server.

Note - Below the Port field, default configurations appear. You cannot change these configurations:
-
Type - The type of logs that your external analytics platform receives. Currently, only Syslog is supported.
-
Protocol - The communication protocol. Currently, only TCP is supported.
-
Encryption - The encryption protocol. Currently, only mutual TLS is supported.
-
-
Click Next.
The Certificates tab opens.
For this step, keep the Certificates tab of the Infinity Portal open and keep the SIEM server active. Follow the numbered workflow in the Certificates tab in the Infinity Portal.
-
Client Certification Sign Request (
.csrfile)-
In the Infinity Portal, click Certificate Sign Request.
Your web browser downloads the Infinity Portal's
.csrfile to your computer. -
On your computer, use the OpenSSL command line to open the
.csrfile. -
On your computer, use the
openssl x509command to sign the downloaded Client Certificate. To do this, it is necessary to enter your private and public keys.
Note - Make sure you are in the same working folder as the
<CA>.keyand<CA>.pemfiles.openssl x509 -req -in <CERTIFICATE>.csr -CA <CA>.pem -CAkey <CA>.key -CAcreateserial -out <YOUR-CERTIFICATE>.crt -days 825 -sha256
-
-
Client Certificate (
.crtfile)-
In the Infinity Portal, click Browse and upload the signed Client Certificate (
.crtfile).

Best Practice - For a more secure connection, Check Point recommends to also upload the signed Client Certificate (
.crtfile) to your SIEM server. -
-
Certificate Authority (CA) certificate (
.pemfile)-
Click Browse and upload the CA certificate (
<CA>.pem).
-
-
Test Connectivity
This is to confirm that the server communicates with Event Forwarding and that Event Forwarding is not impersonated by an attacker.

Important - In a first-time configuration, you must do a successful test before you can continue configuring Event Forwarding.
-
Click Test Connectivity.
If the connection is successful, then Connect successfully appears.
If the connection is not successful, refer to sk182879 - Infinity Portal Event Forwarding - Troubleshooting.
-
-
Click Finish.
A Forwarding rule is a set of conditions for data forwarding from the Infinity Portal to a SIEM server.
To create a forwarding rule:
-
Click the Add Rule button.
The New Forwarding Rule window opens.
-
Fill in the relevant fields.
-
Click Create.
Managing Destinations
After you configure destination(s) for an external analytics platform, you can review, edit, delete, and search for them in the Manage Destinations window.
To review destinations:
In the Manage Destinations window, on the left pane, select the name of the destination. The right pane shows the settings for the destination and the rules that use the destination.
To edit destinations:
-
In the Destinations window, on the left pane, select the destination's name.
-
Click the edit icon
 .
.The Edit Destination window opens.
-
Change the settings as necessary.
-
Click Apply.
-
Click Close.
To delete a destination:
-
In the Manage Destinations window, on the left pane, select the destination's name.
-
Make sure that no rule uses this destination. A destination cannot be deleted if it corresponds to a rule.
If there is no destination configured with the Used by Rule, then the right pane is empty. If some rules use the destination, replace the destination or delete the rules.
-
Click the delete icon
 .
.
To search for a destination:
-
In the Manage Destinations window, in the search field, start to enter the destination's name.
A list of destinations opens.
-
Click the destination to see more details about the configuration.
-
To exit, click Close.
Managing Forwarding Rules
On the Event Forwarding page, Forwarding Rules show the rule name, the services from which you forward data, and the name of the destination to which you forward the data.
The calculation of the forwarded data depends on the selected services:
-
When you select a specific service (for example, Harmony SaaS
 Software as a Service (SaaS) - An application delivered over the Internet by a provider. The application doesn’t have to be purchased, installed, or run on users’ computers. SaaS providers were previously referred to as ASPs (application service providers).), the Infinity Portal calculates the expected data usage in gigabytes based on this service.
Software as a Service (SaaS) - An application delivered over the Internet by a provider. The application doesn’t have to be purchased, installed, or run on users’ computers. SaaS providers were previously referred to as ASPs (application service providers).), the Infinity Portal calculates the expected data usage in gigabytes based on this service. -
When you select All services, the Infinity Portal calculates the total expected data usage by summing up the data consumption of all available services in this account (for example, Harmony Mobile, Quantum Security Management, and Policy).
The calculated GB value is displayed next to the selected service(s) in parentheses.
For example, if you select only the SaaS service, the Infinity Portal shows the expected data usage for SaaS. If additional services are selected, the Infinity Portal updates the calculation to reflect the combined data usage of the selected services.
To add a new forwarding rule:
-
Click Add Rule.
-
In the New Forwarding Rule window, enter these details:
-
Rule Name - Enter a distinctive name
-
Services - Select one of these:
-
All (XGB/day) - The expected amount of exported event logs for all services for one day.
-
Specific services (XGB/day) - The expected amount of exported events for selected services for one day. Select each of the services from which you forward the data. The consumption depends on the selected services.

Note - Harmony Endpoint data does not include Threat Hunting data, which can accumulate a large amount of events. If you require this data to be included, click Include Threat Hunting data and make sure that your contract capacity includes these provisions. For more information, see sk182879 - Infinity Portal Event Forwarding - Troubleshooting.
-
-
Destination - Select one of the configured destinations.
-
-
Click Create.
To edit a forwarding rule:
Put the cursor on the rule and click 
To delete a forwarding rule:
Put the cursor on the rule and click