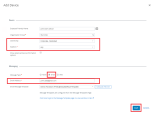Adding Users to the Harmony Mobile Organization Group
To protect your users, you must configure Harmony Mobile Protect App to work on your user devices. Add users to the organization group for Harmony Mobile protection. See Creating a Child Organization Group for Harmony Mobile
There are two ways to add a user to the organization group: You can use Add User option to add one user, or Batch Import option to upload more than one user at a time.
Procedure:
-
On the Workspace ONE UEM
 Unified Endpoint Management. An architecture and approach that controls different types of devices such as computers, smartphones and IoT devices from a centralized command point. Console go to Accounts > Users > List View click ADD and select Add User.
Unified Endpoint Management. An architecture and approach that controls different types of devices such as computers, smartphones and IoT devices from a centralized command point. Console go to Accounts > Users > List View click ADD and select Add User.Example:
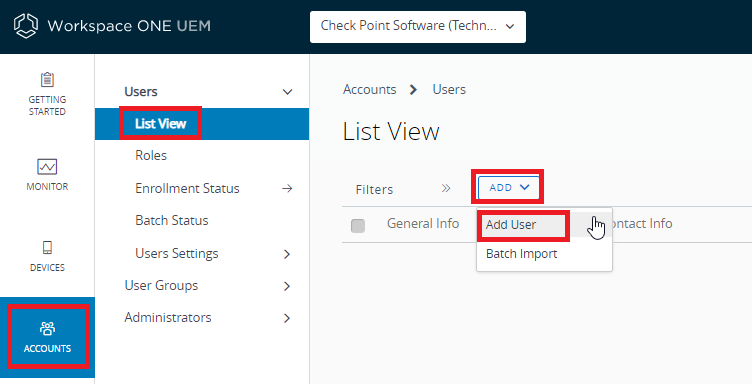
-
In the Add/Edit User window, set these parameters:
-
On the General tab, enter applicable information in all the fields marked with (*).
Example:
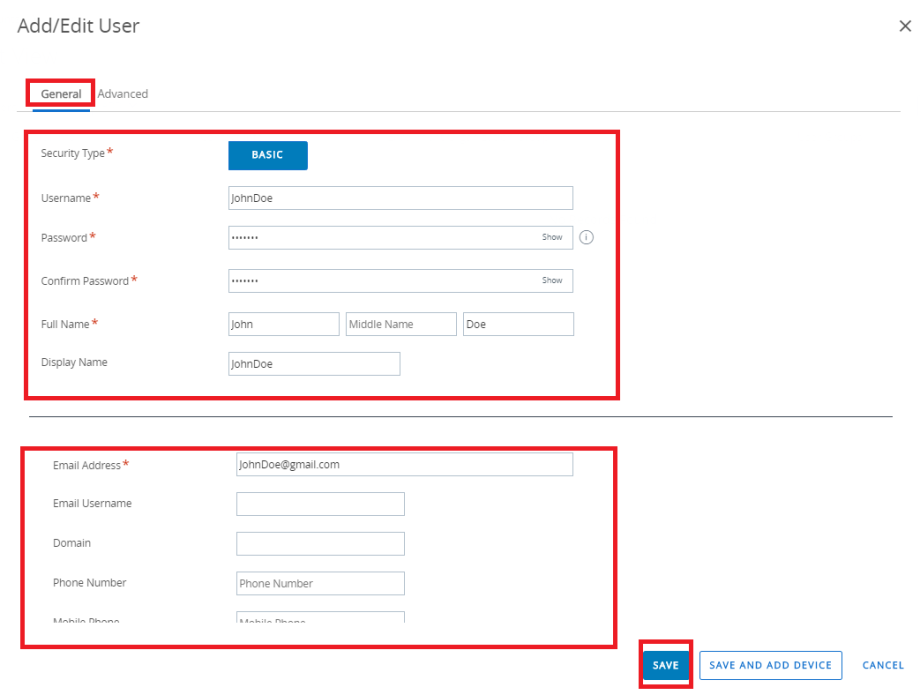
-
-
Click Save.

Note - Click Save and Add Device to skip the navigation instructions
Adding a Device to a User
You must assign the protected device to the user in your organization. Enter applicable information in all the fields marked with (*).
-
In the General section, enter the Friendly Name and Organization Group.
-
In the Device Ownership Type drop-down list, select the Ownership:
-
Corporate - Dedicated.
-
Corporate - Shared.
-
Employee Owned.
-
None.
-
-
Select the Message Type for example Email and enter the user email address.
Example:
-
Click Save.
-
Make sure the device is ready and waits for enrollment: go to Devices > Lifecycle > Enrollment Status.
Example:
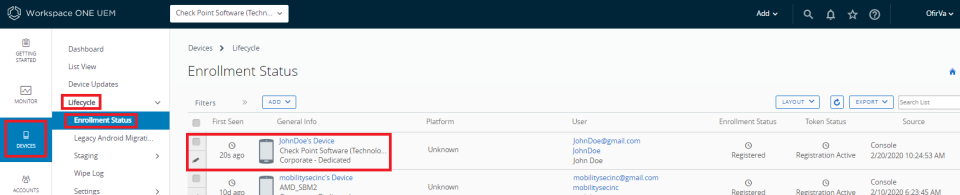

Note - The device will shows in the Devices > List View only after the device completes the enrollment process
Connecting User Device to Workspace ONE UEM
For information about connecting User Device to Workspace ONE UEM see the online guide - Device Enrollment.