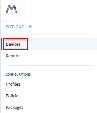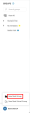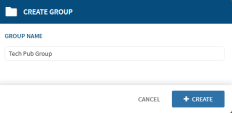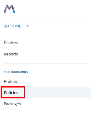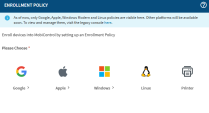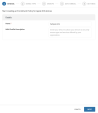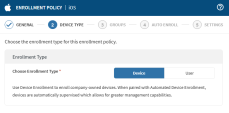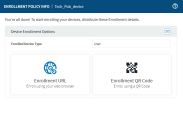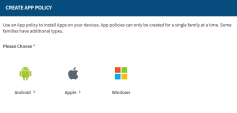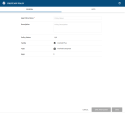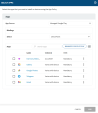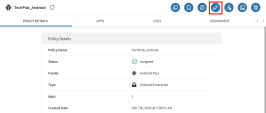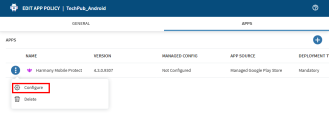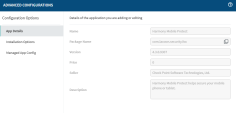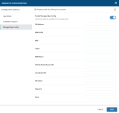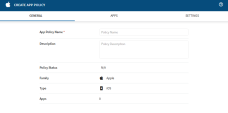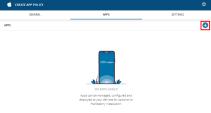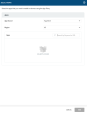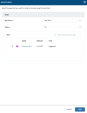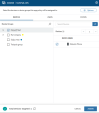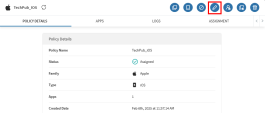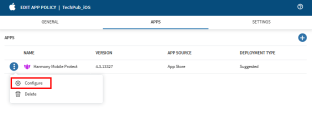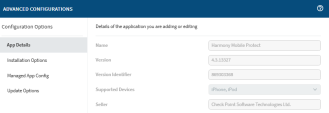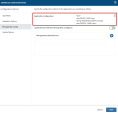Configuring UEM to Deploy the Harmony Mobile Protect App
Prerequisite
Perform the procedures in Preparing UEM for Integration.
Creating a New Device Group
-
Log in to the SOTI MobiControl Admin Console.
-
Click
 at the top-left corner.
at the top-left corner. -
Click Devices.
-
On the left panel, click New Group > New Root Group.
The Create Group window appears.
-
Enter the group name and click + Create.
Adding Devices to a Group
-
Log in to the SOTI MobiControl Admin Console.
-
Click
 at the top-left corner.
at the top-left corner. -
Click Policies.
-
Click Enrollment.
-
Click New Enrollment Policy.
The Enrollment Policy window appears.
-
Do one of these:
-
To add an Android device, select Google.
-
To add an iOS device, select Apple.
(The screenshots below are for an iOS device)
-
-
In the General section, enter a name for the device.
-
Click Next.
-
In the Device Type section, select the enrollment type:
-
Device - For company-owned devices
-
User - For BYOD.
-
-
Click Next.
-
In the Groups section:
-
Click Next.
-
Skip the Auto Enroll section and click Next.
-
Click Finish.
-
To enroll devices (BYOD) to the enrollment policy, select the required enrollment option and distribute the details to the users.
Configuring Harmony Mobile Protect App
This section describes how to allow devices registered to SOTI MobiControl UEM![]() Unified Endpoint Management. An architecture and approach that controls different types of devices such as computers, smartphones and IoT devices from a centralized command point. access the Harmony Mobile Protect App.
Unified Endpoint Management. An architecture and approach that controls different types of devices such as computers, smartphones and IoT devices from a centralized command point. access the Harmony Mobile Protect App.
Adding Harmony Mobile Protect App for Android
Creating an App Policy - Android
-
Log in to the SOTI MobiControl Admin Console.
-
Click
 at the top-left corner.
at the top-left corner. -
Go to Policies > Apps.
-
Click New App Policy.
The Create App Policy window appears.
-
Select Android > Android Enterprise.
-
In the General tab, enter these:
-
In the App Policy Name field, enter the name of your app policy.
-
(Optional) Enter a description for your policy.
-
-
Go to the Apps tab and add Harmony Mobile Protect App:
-
Do one of these:
-
To assign the policy to a device group, click Save and Assign.
Select the device groups and click Assign.
-
To save the changes, click Save.
The system adds the policy to the App Policies page.
-
Setting Up App Configurations - Android
-
Click the policy you created in the above section and then click
 icon to edit it.
icon to edit it. -
Go to the Apps tab.
-
Click the
 icon next to the Harmony Mobile Protect App and then click Configure.
icon next to the Harmony Mobile Protect App and then click Configure.The Advanced Configurations window appears.
-
Go to Managed App Config tab.
-
Turn on the Enable Managed App Config toggle button.
-
Enter these details:
Configuration Key
Value Type
Configuration Value
GW Address
String
Enter the Security Gateway
 Dedicated Check Point server that runs Check Point software to inspect traffic and enforce Security Policies for connected network resources. server for your region:
Dedicated Check Point server that runs Check Point software to inspect traffic and enforce Security Policies for connected network resources. server for your region:Region
Server
US
gw.locsec.net
Ireland (EU region)
eu-gw.locsec.net
Australia (Asia region)
au-gw.locsec.net
Canada (Canada)
ca-gw.locsec.net
UK region (UK)
uk-gw.locsec.net
India
in-gw.locsec.net
MDM
 Mobile Device Manager. A security software that enable organizations to implement policies that secure, monitor, and manage end-user mobile devices. UUID
Mobile Device Manager. A security software that enable organizations to implement policies that secure, monitor, and manage end-user mobile devices. UUID Universal Unique Identifier. A UUID is a 128-bit value used to uniquely identify an object or entity on the internet.
Universal Unique Identifier. A UUID is a 128-bit value used to uniquely identify an object or entity on the internet.String
%DEVICEIdentifier%
Token
String
The SHA-256 value of the Dashboard Management ID. Use the token configured in the Deployment section in the Harmony Mobile Administrator Portal.
Infinity Portal Account ID
String
Account ID of application in the Infinity Portal, to integrate it with the UEM.
-
Click Save.
Adding Harmony Mobile Protect App for iOS
Creating an App Policy - iOS
-
Log in to the SOTI MobiControl Admin Console.
-
Click
 at the top-left corner.
at the top-left corner. -
Go to Policies > Apps.
-
Click New App Policy.
The Create App Policy window appears.
-
Select Apple > iOS.
-
In the General tab, enter these:
-
In the App Policy Name field, enter the name of your app policy.
-
(Optional) Enter a description for your policy.
-
-
Go to the Apps tab and add Harmony Mobile Protect App:
-
Do one of these:
-
To assign the policy to a device group, click Save and Assign.
Select the device groups and click Assign.
-
To save the changes, click Save.
The system adds the policy to the App Policies page.
-
Setting Up App Configurations - iOS
-
Click the policy you created in the above section and then click the
 icon to edit it.
icon to edit it. -
Go to the Apps tab.
-
Click the
 icon next to the Harmony Mobile Protect App and then click Configure.
icon next to the Harmony Mobile Protect App and then click Configure.The Advanced Configurations window appears.
-
Go to Managed App Config tab.
-
In the Application Configuration field, enter:
<dict> <key>DEVICE_UDID</key> <string>%DEVICEIdentifier%</string> <key>DISPLAY_NAME</key> <string>%PERSONALIZED_DEVICE_NAME%</string> <key>Lacoon Server Address</key> <string>us-gw.locsec.net</string> <key>token</key> <string>cf2af8511z99fb633826sf30x6e8c6d87f78f31110bf149bas3agbf82gbe87ec.9154</string> </dict>
-
Click Save.